How to connect several pictures in ps
How to connect several pictures in PS
1. First open the pictures that need to be merged. You can use the keyboard shortcut alt i i, or select Image - Image Size in the menu bar.

2. The following dialog box appears

3. In the dialog box, set the width of the picture pixel size to a unified value. For example, set the width of the pictures that need to be merged to 1000 pixels. After this setting, the width of all images will be unified to 1000. (Smaller pixels mean images take up less space and load web pages faster)

4. After confirmation, the picture will become smaller. We need to set the width of the images to be composited to be the same. Then, press the Ctrl A key in a picture window or perform menu selection---Select All. Then press the Ctrl C key or select the Edit --- Copy option in the menu.

5. Select "File" in the menu, then click "New", or press the shortcut key ctrl n to open a new file. Set the width of the file to 1000, and the height can be set slightly larger as needed to accommodate multiple images and display them together. Click OK to complete the settings.

6. Press Ctrl V or select Edit-Paste in the menu bar to paste the copied image into the new canvas.

7. Hold down ctrl and drag the left mouse button on the picture to move the canvas to the appropriate position.

8. Next, we need to repeat the previous steps 4 to 7, paste all the pictures in the appropriate position, and use the cropping tool to cut them to the appropriate size. In this way, we can ensure that the image is consistent with the overall layout.

9. Select the crop tool, select the crop size on the screen, and press Enter to confirm. Complete the operation.

How to merge several photos into one using PHOTOSHOP
1. Create a new blank page A
2. File - Open - Find one of the pictures you want to combine (if it is called B)
3. When operating window B, press the "Ctrl A" and "Ctrl C" keys in sequence, then return to window A, click New Layer 1 in the lower right corner, and click New Layer, then press " Ctrl V” key.
In this way, we can copy and paste a picture. Following the same method, we can copy and paste several images, but they will be in different layers, which makes it easier for us to move them.
4. After the picture is pasted, if you need to move a certain layer, you can click the layer and then press "Ctrl T" to move and resize it freely. While resizing, hold down "Shift" to maintain proportions.
5. According to this method, you can put all the pictures where you want
6. The saving method is very simple, just click "File" and then select "Save As". When saving, you can select the image format you want in the type options below, such as JPG, PNG or BMP. This way you can save the image in the format you want.
The above is the detailed content of How to connect several pictures in ps. For more information, please follow other related articles on the PHP Chinese website!
 Notion Download, Install, Update, and Reset on Windows/Mac - MiniToolMay 09, 2025 am 12:54 AM
Notion Download, Install, Update, and Reset on Windows/Mac - MiniToolMay 09, 2025 am 12:54 AMThe Notion is a popular productivity program used for note-taking and organizing your thoughts, projects, and information. If you have not tried it yet, you should give it a chance. This article about Notion download on php.cn Website will give you a
 How to Fix SSL Certificate Error in FireFox/Chrome? - MiniToolMay 09, 2025 am 12:53 AM
How to Fix SSL Certificate Error in FireFox/Chrome? - MiniToolMay 09, 2025 am 12:53 AMSSL certificate error is a common error when using a browser. Why does it occur and how to fix it on Windows 10/11? Follow the suggestions in this post on php.cn Website, you can resolve it easily.
 Fix Windows Defender Exclusions Not Working Windows 11/10 - MiniToolMay 09, 2025 am 12:52 AM
Fix Windows Defender Exclusions Not Working Windows 11/10 - MiniToolMay 09, 2025 am 12:52 AMDo you know what is the Windows Defender exclusions? Do you have any idea how to exclude a folder from Windows Defender Windows 11/10? What if Windows Defender exclusions not working? Read this post given by php.cn to get the answers.
 Windows 10 22H2 First Preview Build: Windows 10 Build 19045.1865 - MiniToolMay 09, 2025 am 12:51 AM
Windows 10 22H2 First Preview Build: Windows 10 Build 19045.1865 - MiniToolMay 09, 2025 am 12:51 AMMicrosoft has just released Windows 10 build 19045.1865 to the Release Preview Channel. This is the first preview build for Windows 10 22H2. php.cn Software will show you some related information about this build in this post.
 Steam Not Downloading at Full Speed? A Quick Guide Here!May 09, 2025 am 12:50 AM
Steam Not Downloading at Full Speed? A Quick Guide Here!May 09, 2025 am 12:50 AMSteam gains large popularity among game players all around the world for its rich variety of games. However, have you ever encountered Steam not downloading at full speed? Why is Steam not downloading at full speed? If your Steam download speed drops
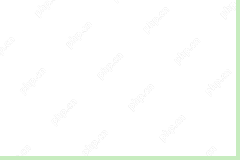 Windows 8 vs Windows RT: What Are the Differences Between Them? - MiniToolMay 09, 2025 am 12:49 AM
Windows 8 vs Windows RT: What Are the Differences Between Them? - MiniToolMay 09, 2025 am 12:49 AMWith the release of Microsoft's Surface tablet and Windows 8, many users wonder differences between Windows 8 and Windows RT. Now, this post from php.cn is what you need. Now, you can continue to read to get more details about Windows 8 vs Windows RT
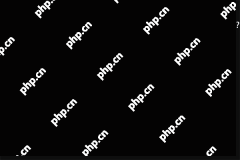 How to Enable or Disable the Desktop Search Bar on Windows 11? - MiniToolMay 09, 2025 am 12:47 AM
How to Enable or Disable the Desktop Search Bar on Windows 11? - MiniToolMay 09, 2025 am 12:47 AMMicrosoft is planning to introduce more and more new features to Windows 11. The desktop search bar is one of the new features that have been announced. However, it is only available on a few Windows 11 PC. But you can manually enable it. php.cn Soft
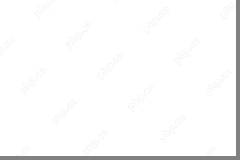 Lenovo Camera Driver for Windows 11/10, Watch EssentialsMay 09, 2025 am 12:46 AM
Lenovo Camera Driver for Windows 11/10, Watch EssentialsMay 09, 2025 am 12:46 AMIf you want to let your camera run perfectly on your Lenovo laptop, keeping it up to date is of great importance. How can you download, install or update Lenovo camera driver for Windows 11/10? It is an easy task and follow the guide below from php.c


Hot AI Tools

Undresser.AI Undress
AI-powered app for creating realistic nude photos

AI Clothes Remover
Online AI tool for removing clothes from photos.

Undress AI Tool
Undress images for free

Clothoff.io
AI clothes remover

Video Face Swap
Swap faces in any video effortlessly with our completely free AI face swap tool!

Hot Article

Hot Tools

SecLists
SecLists is the ultimate security tester's companion. It is a collection of various types of lists that are frequently used during security assessments, all in one place. SecLists helps make security testing more efficient and productive by conveniently providing all the lists a security tester might need. List types include usernames, passwords, URLs, fuzzing payloads, sensitive data patterns, web shells, and more. The tester can simply pull this repository onto a new test machine and he will have access to every type of list he needs.

DVWA
Damn Vulnerable Web App (DVWA) is a PHP/MySQL web application that is very vulnerable. Its main goals are to be an aid for security professionals to test their skills and tools in a legal environment, to help web developers better understand the process of securing web applications, and to help teachers/students teach/learn in a classroom environment Web application security. The goal of DVWA is to practice some of the most common web vulnerabilities through a simple and straightforward interface, with varying degrees of difficulty. Please note that this software

SublimeText3 Mac version
God-level code editing software (SublimeText3)

SublimeText3 English version
Recommended: Win version, supports code prompts!

SublimeText3 Linux new version
SublimeText3 Linux latest version






