 Backend Development
Backend Development Python Tutorial
Python Tutorial Dive deeper: Install Selenium and implement automated testing using PyCharm
Dive deeper: Install Selenium and implement automated testing using PyCharm
In-depth understanding: Using PyCharm to install Selenium to implement automated testing requires specific code examples
Automated testing is an integral part of the software development process. In order to improve testing efficiency and accuracy, many developers choose to use Selenium for automated testing. In this article, we will provide an in-depth understanding of how to install Selenium and implement automated testing using PyCharm, and provide some concrete code examples.
- Install PyCharm and Selenium
First, we need to install PyCharm and Selenium. PyCharm is a popular integrated development environment (IDE) for Python, while Selenium is an automation tool for web application testing. You can download the latest version of PyCharm from the official website and use the command pip install selenium to install Selenium.
- Create PyCharm Project
Open PyCharm and create a new Python project. You can choose your desired project name and location.
- Import the necessary libraries
In PyCharm, use the import statement to import the necessary libraries. We need to import the selenium module and some other auxiliary modules, such as webdriver and Keys. Here is an example:
from selenium import webdriver from selenium.webdriver.common.keys import Keys
- Set browser driver
Selenium needs to interact with the browser, so we need to set the browser driver. Depending on the browser you use, you can choose to install ChromeDriver, GeckoDriver, or another browser driver.
In this example, we will use Chrome Browser and ChromeDriver. You can download it from ChromeDriver official website and add it to your system environment variables. We can then initialize Chrome using the following code:
driver = webdriver.Chrome()
- Opening URLs and Manipulating Elements
Now that we have the browser driver set up, we can open a URL and perform automated testing operations. Here is an example:
driver.get("https://example.com")
element = driver.find_element_by_id("username")
element.send_keys("admin")
element = driver.find_element_by_id("password")
element.send_keys("password")
element.send_keys(Keys.RETURN) In this example, we opened a sample website, found the element with the id "username", and entered the username "admin". Then, we found the element with the id "password" and entered the password "password". Finally, we use Keys.RETURN to simulate pressing the Enter key.
- Execute automated testing
After the above steps, we have completed writing the automated test script. Next, we can run the test script by clicking the Run button or using the command line. If all goes well, you will see the browser automatically open and perform the actions we defined in the code.
- End Test Session
After the test is finished, don’t forget to close the browser. You can close the browser driver using the following code:
driver.quit()
Summary
In this article, we have an in-depth understanding of how to install Selenium using PyCharm and implement automated testing. We learned how to import the necessary libraries, set up the browser driver, open URLs and manipulate elements. We also looked at how to perform automated tests and how to close the browser after testing.
Automated testing is an integral part of modern software development. By using Selenium and PyCharm, developers can more easily write and execute automated test scripts. We hope this article has been helpful in your understanding of automated testing and has provided you with some concrete code examples. Wish you a happy journey with automated testing!
The above is the detailed content of Dive deeper: Install Selenium and implement automated testing using PyCharm. For more information, please follow other related articles on the PHP Chinese website!
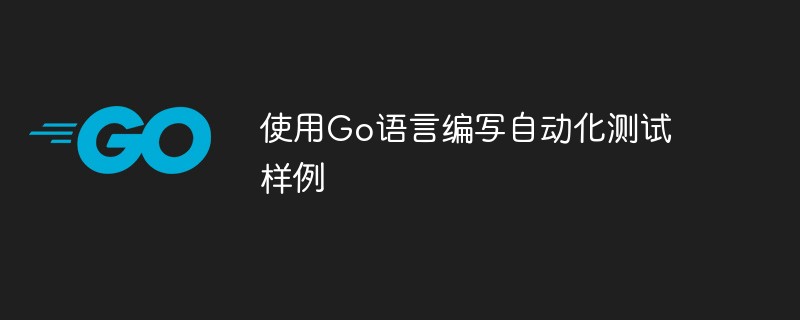 使用Go语言编写自动化测试样例Jun 03, 2023 pm 07:31 PM
使用Go语言编写自动化测试样例Jun 03, 2023 pm 07:31 PM随着软件开发的迅速发展,自动化测试在开发过程中扮演着越来越重要的角色。相较于人工测试,自动化测试可以提高测试的效率和准确性,减少交付的时间和成本。因此,掌握自动化测试变得非常必要。Go语言是一门现代化的、高效的编程语言,由于其特有的并发模型、内存管理和垃圾回收机制,使得它在Web应用、网络编程、大规模并发、分布式系统等领域有着广泛的应用。而在自动化测试方面,
 微服务架构中如何处理服务的自动化测试和部署?May 17, 2023 am 08:10 AM
微服务架构中如何处理服务的自动化测试和部署?May 17, 2023 am 08:10 AM随着互联网技术的快速发展,微服务架构也越来越被广泛应用。使用微服务架构可以有效避免单体应用的复杂度和代码耦合,提高应用的可扩展性和可维护性。然而,与单体应用不同,在微服务架构中,服务数量庞大,每个服务都需要进行自动化测试和部署,以确保服务的质量和可靠性。本文将针对微服务架构中如何处理服务的自动化测试和部署进行探讨。一、微服务架构中的自动化测试自动化测试是保证
 Gin框架中的API文档和自动化测试详解Jun 22, 2023 pm 09:43 PM
Gin框架中的API文档和自动化测试详解Jun 22, 2023 pm 09:43 PMGin是一个用Golang编写的Web框架,它具有高效、轻量、灵活等优点,性能相对较高,并且易于使用。在Gin框架开发中,API文档和自动化测试十分重要。本文将深入探讨Gin框架中的API文档和自动化测试。一、API文档API文档用于记录所有API接口的详细信息,方便其他开发人员使用和理解。Gin框架提供了多种API文档工具,包括Swagger、GoSwa
 面向未来的AI自动化测试工具Apr 08, 2023 pm 05:01 PM
面向未来的AI自动化测试工具Apr 08, 2023 pm 05:01 PM译者 | 陈峻审校 | 孙淑娟近年来,自动化测试已经发生了重大的迭代。它在很大程度上协助QA团队减少了人为错误的可能。虽然目前有许多工具可以被用于自动化测试,但合适的工具一直是自动化测试成败与否的关键。同时,随着人工智能、机器学习和神经网络在各个领域的广泛运用,面向人工智能的自动化测试也需要通过合适的工具,来承担重复性的工作,以节省项目团队宝贵的时间,去执行更加复杂和关键的任务。下面,我将和您深入探讨面向未来的AI自动化测试工具。什么是人工智能(AI)自动化测试?AI自动化测试意味着现有的软件
 go-zero的集成测试:实现API服务的自动化无损测试Jun 22, 2023 pm 02:06 PM
go-zero的集成测试:实现API服务的自动化无损测试Jun 22, 2023 pm 02:06 PM随着互联网企业的不断壮大,软件开发的复杂性越来越高,测试工作也越来越重要。为了保证程序的正确性和稳定性,必须进行各种类型的测试。其中自动化测试是一种非常重要的方式,它可以提高测试工作效率,减少错误率,并且允许重复执行测试用例以便早发现问题,但是在实际操作过程中,我们也会遇到种种的问题,比如测试工具的选择、测试用例的编写以及测试环境的搭建等问题。go-zero
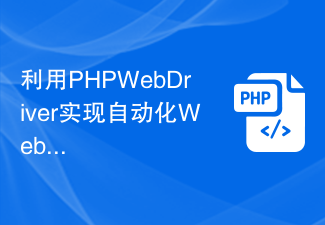 利用PHP WebDriver实现自动化Web UI测试的最佳实践Jun 16, 2023 am 09:18 AM
利用PHP WebDriver实现自动化Web UI测试的最佳实践Jun 16, 2023 am 09:18 AM随着Web应用程序的普及和互联网的飞速发展,WebUI测试已经成为软件开发过程中不可忽视的一环。自动化WebUI测试是提高测试效率,缩短项目周期的有效手段。本文将介绍利用PHPWebDriver实现自动化WebUI测试的最佳实践。一、什么是PHPWebDriver?PHPWebDriver是一个基于WebBrowserAutomationA
 Python实现利用无头浏览器采集应用实现网页自动化测试的方法与案例分享Aug 08, 2023 am 08:29 AM
Python实现利用无头浏览器采集应用实现网页自动化测试的方法与案例分享Aug 08, 2023 am 08:29 AMPython实现利用无头浏览器采集应用实现网页自动化测试的方法与案例分享概述:在当今互联网时代,网页自动化测试成为了提高软件质量和效率的重要手段之一。Python作为一种高级编程语言,拥有丰富的第三方库和工具,使得使用Python进行网页自动化测试变得简单快捷。本文将介绍如何利用无头浏览器采集应用,实现网页自动化测试,并提供相关的代码示例。一、什么是无头浏览
 Vue项目的自动化测试工具及其使用方法Jun 09, 2023 pm 04:14 PM
Vue项目的自动化测试工具及其使用方法Jun 09, 2023 pm 04:14 PM随着Vue技术的不断发展,越来越多的企业开始使用Vue来开发前端应用。但是,在开发过程中,如何保证代码的质量和稳定性呢?这时候,自动化测试就成为了必不可少的一环。本文将介绍Vue项目中的自动化测试工具及其使用方法,帮助开发者更好地进行测试和验证。一、自动化测试的概述自动化测试是指使用自动化工具来执行测试方案,并发布测试结果。与手动测试相比,自动化测试可以更快


Hot AI Tools

Undresser.AI Undress
AI-powered app for creating realistic nude photos

AI Clothes Remover
Online AI tool for removing clothes from photos.

Undress AI Tool
Undress images for free

Clothoff.io
AI clothes remover

AI Hentai Generator
Generate AI Hentai for free.

Hot Article

Hot Tools

Zend Studio 13.0.1
Powerful PHP integrated development environment

MantisBT
Mantis is an easy-to-deploy web-based defect tracking tool designed to aid in product defect tracking. It requires PHP, MySQL and a web server. Check out our demo and hosting services.

Dreamweaver CS6
Visual web development tools

Safe Exam Browser
Safe Exam Browser is a secure browser environment for taking online exams securely. This software turns any computer into a secure workstation. It controls access to any utility and prevents students from using unauthorized resources.

PhpStorm Mac version
The latest (2018.2.1) professional PHP integrated development tool




