 Mobile Tutorial
Mobile Tutorial iPhone
iPhone Solve the problem of iPhone progress bar getting stuck when upgrading to iOS17/iOS16
Solve the problem of iPhone progress bar getting stuck when upgrading to iOS17/iOS16Has your iPhone been successfully upgraded to the official version of iOS17/iOS16? Has your iPhone been stuck in the update process after upgrading to iOS17/iOS16, the progress bar has not changed, and it cannot start normally?
Stuck in the update process is one of the problems often encountered when upgrading the iOS system. How should we solve the problem when the update progress bar stops and cannot be exited even if the power button is pressed for a long time?

will help you solve the problem, repair your iPhone and successfully upgrade to iOS17/iOS16!
1. Things to note when upgrading the iOS system
Before upgrading the iOS17/iOS16 system, please understand the following information: Before performing a system upgrade, it is recommended that users back up important data and files to prevent accidental data loss. Can be backed up via iTunes or iCloud to ensure data security. In addition, upgrading the iOS system may cause some applications to be incompatible or unusable. Before upgrading, it is recommended that users check the compatibility of applications to confirm whether the required applications are suitable for the new system version. Also note that upgrading the iOS system may result in changes to some device functions or settings. Before upgrading, it is recommended that users understand the functions and changes of the new system version in order to adapt to and use the new system. Finally, upgrading the iOS system may require some time and network connection. It is recommended that users perform the upgrade in a stable network environment and ensure that the device has sufficient power to avoid unexpected interruptions during the upgrade process. In short, before upgrading the iOS17/iOS16 system, make a backup in advance, understand the compatibility of the application and the functional changes of the new system, and ensure a stable network environment and sufficient power, so as to better carry out the system upgrade.
1. Please ensure that the device has sufficient available storage space;
Please ensure that your device has sufficient power and is connected to a stable and smooth network. This ensures that you won't run out of battery or have an unstable network when using your device. This is important to successfully complete your tasks or enjoy an entertainment experience. Therefore, be sure to check the battery level and network connection status before using your device. This can avoid the situation where the device is powered off or unable to connect to the network at critical moments, thus affecting your experience. Therefore, please remember to ensure that the device has sufficient power and is connected to a smooth network before using it.
Before upgrading your device, be sure to back up your data and properly record your Apple ID account number and password. This ensures that important personal data will not be lost during the upgrade process and that you can log in to your Apple ID account smoothly. You can back up data using iCloud or iTunes. For specific steps, please refer to Apple's official tutorials. Remember to confirm the integrity of the backup file after the backup is completed to avoid unexpected situations during the upgrade process. At the same time, you should also remember your Apple ID account number and password to avoid being unable to log in to your account after the upgrade is completed. Doing this ensures that the device upgrade is completed smoothly and that your personal data is preserved.
For major version updates, we do not recommend using OTA upgrades, but recommend using third-party tools for upgrades. The advantage of this is that the upgrade process can be completed more stably and efficiently. By using third-party tools, we can manage and control the upgrade process more conveniently to ensure the smooth progress of the upgrade. Therefore, when performing a major version update, it is recommended that you choose an appropriate third-party tool for the upgrade operation. This can avoid some potential problems and risks and improve the upgrade success rate and user experience.
When upgrading or downgrading the iOS system, it is recommended that you back up your data first no matter what. This ensures that your personal data and files are not lost. Backing up data can be done through iCloud, iTunes or other third-party backup tools. Once the backup is complete, you can upgrade or downgrade with peace of mind. After completing an upgrade or downgrade, you can use the backup file to restore your data to ensure that your phone retains its original settings and content. Doing so can avoid unnecessary data loss and trouble. Therefore, whether you choose to upgrade or downgrade your iOS system, please remember to back up your data in advance.
In order to avoid data loss caused by system problems during the update process, it is recommended to use iTunes or Apple data management tools to operate. These tools can help us back up and manage the data on the device, ensuring that important information is not lost during the update process. Using these tools allows us to update our systems with greater peace of mind while keeping our data safe.

2. How to solve the problem of being stuck in the update process?
If the iPhone update progress bar does not move for more than 1 hour, you can refer to the following two methods to solve the problem. If it only takes more than ten minutes, it is recommended to wait.
Method 1: Repair with the help of professional tools
When your iPhone is upgraded to the latest version of iOS17 or iOS16 and finds that it is stuck and cannot start during the update process, you can consider using Apple’s mobile phone repair tool. solve this problem. This repair tool can help you restore the normal operation of your iPhone so that your phone can start up smoothly. The steps to use this tool are very simple, you just need to follow the instructions. If you encounter the problem that your iPhone is stuck and cannot start during the upgrade process, you might as well try using Apple's mobile phone repair tool to solve it.
One-click operation, repair and update to iOS17/iOS 16 system at the same time, simple and safe, and no device data will be lost in the "standard repair" mode.

Operation process:
The first step is to download and install the tool to fix iOS system problems, and then connect the device to the computer through a data cable. Once the connection is successful, the software will automatically recognize the computer. Next, tap on the option to fix iOS system issues.

Then select "Standard Repair" and click to download the firmware. The software provides the latest version of iOS system firmware by default.

Step 2: After the firmware download is successful, click "Start Repair" to upgrade. The iPhone will automatically start the device after upgrading.

The entire upgrade process takes about 10 minutes. Please ensure that the data cable connection is stable during the operation and wait for the screen to display the words "Repair Completed". When the iOS system is successfully repaired, your iPhone will be successfully upgraded to the latest official version of iOS17 or iOS16.

If after the iPhone is repaired by the iOS system, there is a problem of white apple or the recovery mode cannot start normally, then you need to perform a process called "deep repair" operate. However, it should be noted that when performing deep repair, the data on the device will also be cleared.
Method 2: Restore iPhone with iTunes
When using iTunes to restore iPhone, please note that this operation will cause all data on the device to be erased. Therefore, please be sure to back up all important data before proceeding. This way, even if the device data is wiped, you can still get the data back by restoring the backup. This is very important to avoid the risk of data loss. Therefore, before performing iPhone recovery operations, please remember to back up your data first.
The first step is to install the latest version of iTunes and connect the iPhone to the computer using a data cable. Then, manually put your iPhone into recovery mode or DFU mode. These steps are all to ensure that you can successfully connect and control your iPhone device during subsequent operations.

Step 2: When iTunes successfully recognizes the connected iPhone, an option box will pop up with two options: "Update" and "Restore". Here we need to click the "Recover" option and follow the prompts on the software side to operate step by step. This completes the process of restoring your iPhone.

When the iPhone updates the iOS17/16 system and problems such as stuck update process, white apple, recovery mode, etc., you can use method 1 to repair the iOS system. Repair while retaining data to help iPhone successfully upgrade to iOS17/iOS16.
The above is the detailed content of Solve the problem of iPhone progress bar getting stuck when upgrading to iOS17/iOS16. For more information, please follow other related articles on the PHP Chinese website!
 M3 iPad Air vs. M2 iPad Air: Spot the Difference (If You Can)Mar 11, 2025 am 03:08 AM
M3 iPad Air vs. M2 iPad Air: Spot the Difference (If You Can)Mar 11, 2025 am 03:08 AMIn-depth comparison between the 2025 iPad Air (M3) and the 2024 iPad Air (M2): Is the upgrade worth it? Apple has released a new iPad Air equipped with an M3 chip. The new tablet balances ease of use and economy and brings performance improvements to veteran users. But how is it different from the previous generation M2 iPad Air? Let's find out. Appearance design: Completely consistent The appearance of the new iPad Air is almost exactly the same as the M2 iPad Air released in 2024, and it is also exactly the same as the M1 iPad Air in 2022. 11-inch and 13-inch screen sizes (symmetrical bezels), size, weight and even color
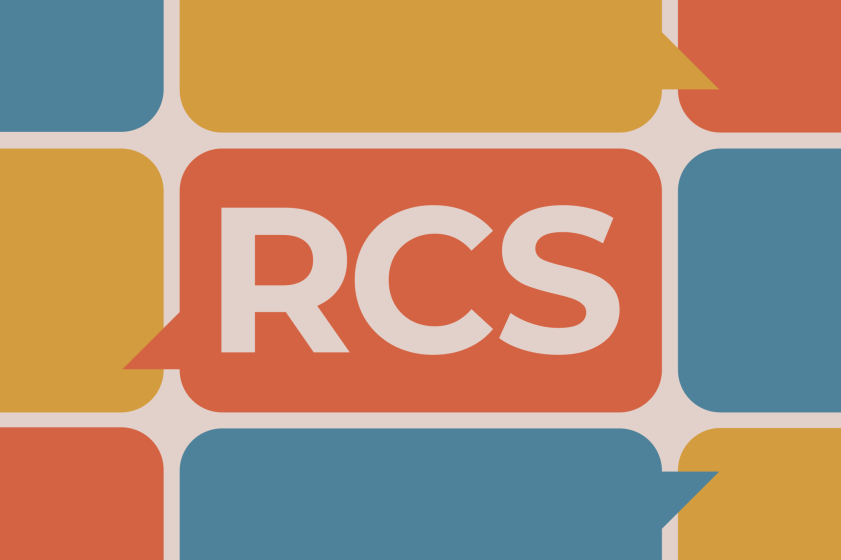 iOS 18.4 Finally Brings RCS Messaging to Google Fi and Other T-Mobile CarriersMar 07, 2025 am 06:01 AM
iOS 18.4 Finally Brings RCS Messaging to Google Fi and Other T-Mobile CarriersMar 07, 2025 am 06:01 AMsummary iOS 18 eventually added support for RCS messaging, benefiting many users, but initially excluded T-Mobile-based carriers. The second iOS 18.4 beta now brings RCS messaging capabilities to Google Fi on iPhone and other T-Mobile-based carriers. The update also includes new features such as priority application notifications, visual smart shortcuts, new emojis, and Apple app shortcuts. Apple released iOS 18 in September 2024, and with it comes the long-awaited RCS messaging feature – at least for some
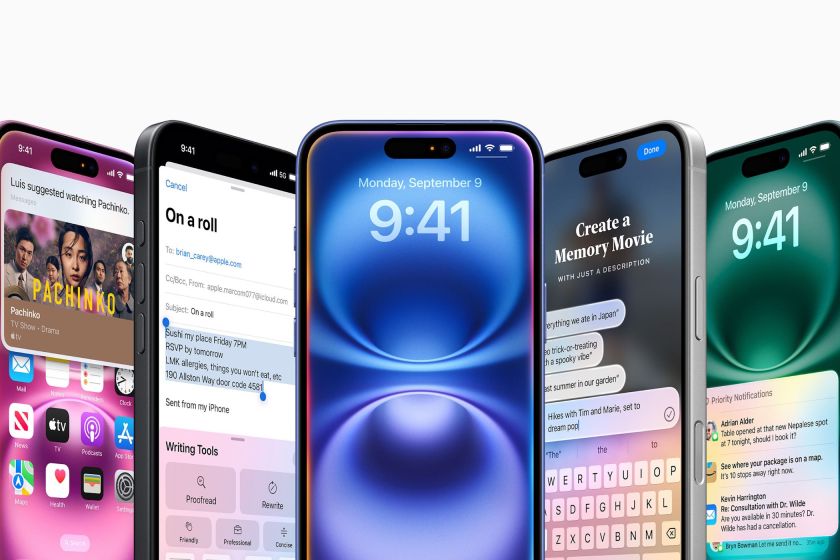 Apple Intelligence Keeps Turning on After iPhone UpdatesMar 14, 2025 am 03:01 AM
Apple Intelligence Keeps Turning on After iPhone UpdatesMar 14, 2025 am 03:01 AMNew iPhone iOS updates are automatically reactivating Apple Intelligence, even for users who previously disabled it. This unexpected behavior, whether a bug or intentional, is causing frustration among users. The recent iOS 18.3.2 update, primarily a
 8 iPhone Apps I'm Using to Try and Live ForeverMar 16, 2025 am 12:19 AM
8 iPhone Apps I'm Using to Try and Live ForeverMar 16, 2025 am 12:19 AMMaximize Your Lifespan: iPhone Apps for a Healthier, Longer Life Groucho Marx famously aspired to live forever, or die trying. While immortality remains elusive, we can significantly extend both our lifespan and healthspan (the length of time we enj
 Apple's Base iPad Now Has Double the StorageMar 06, 2025 am 03:03 AM
Apple's Base iPad Now Has Double the StorageMar 06, 2025 am 03:03 AMApple's new iPad (11th generation) review: performance upgrade, but lacks AI capabilities Apple finally updated its entry-level iPad after more than two years. While the entire iPad product line is still a bit confusing, the latest 11th-generation iPad doubles storage space while maintaining its original price, but it also lacks an important feature set. Apple today released the new iPad Air equipped with a powerful M3 chip and a new Magic Control keyboard, and focused on its AI capabilities. However, the company also quietly updated its entry-level iPad. If you're looking for an affordable iPad, the 11th-generation model that will be available next week may be exactly what you're looking for. Interestingly, the new entry-level iPad has made a good upgrade
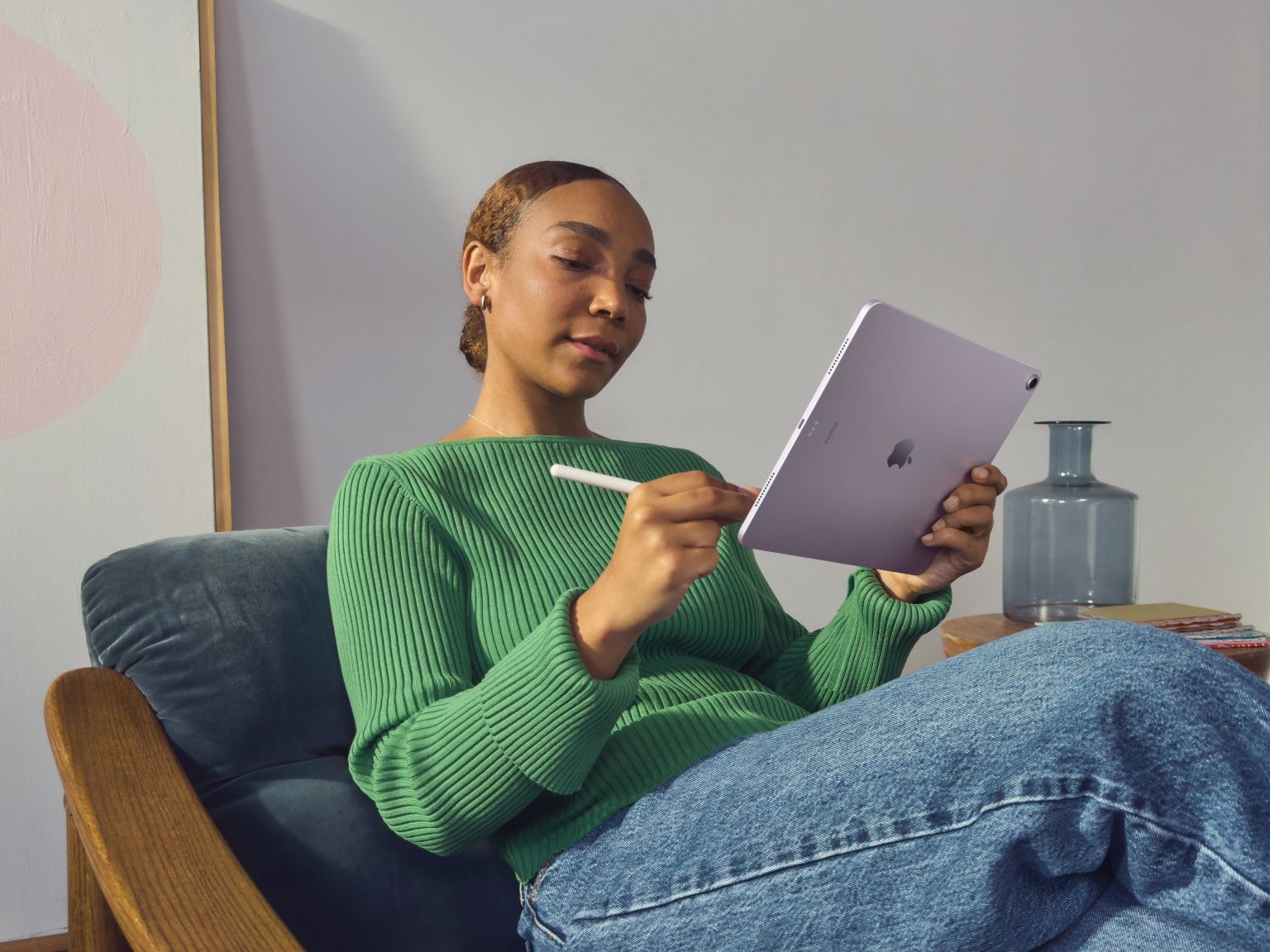 The Best 11-inch iPad Air Cases of 2025Mar 19, 2025 am 06:03 AM
The Best 11-inch iPad Air Cases of 2025Mar 19, 2025 am 06:03 AMTop iPad Air 11-inch Cases: A Comprehensive Guide (Updated 03/14/2025) This updated guide showcases the best iPad Air 11-inch cases available, catering to various needs and budgets. Whether you own the new M3 or the M2 model, protecting your investm
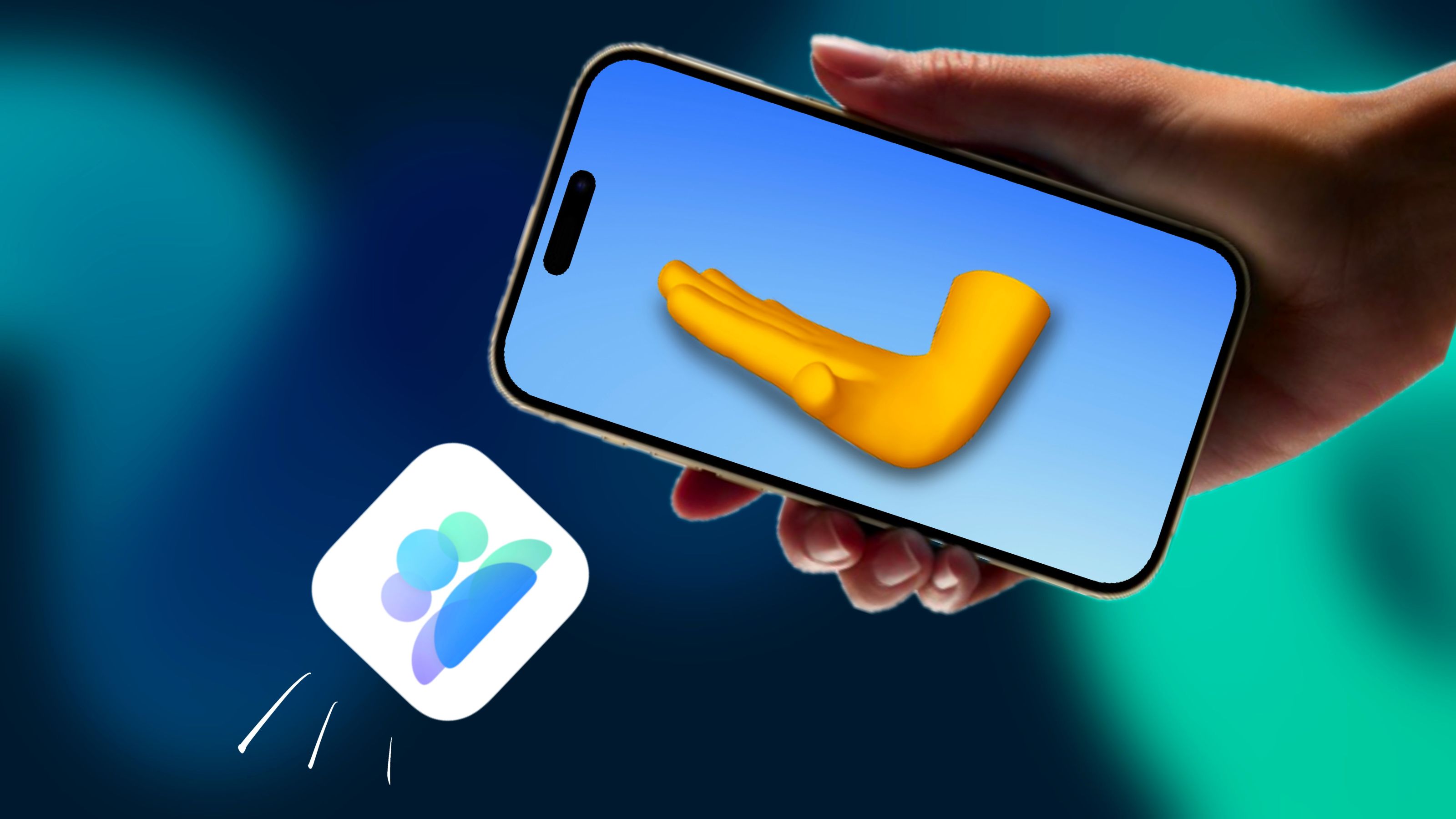 The Simple Reason I Don't Use Apple Family Sharing (However Good It Is)Mar 22, 2025 am 03:04 AM
The Simple Reason I Don't Use Apple Family Sharing (However Good It Is)Mar 22, 2025 am 03:04 AMApple's Family Sharing: A Broken Promise? Ask to Buy's Failure to Protect Against Redownloads Apple's Family Sharing, while convenient for sharing apps, subscriptions, and more, has a significant flaw: its "Ask to Buy" feature fails to pre
 InfinaCore T3 Pro Review: Fast, Low-Cost Charging with Limited CompatibilityMar 08, 2025 am 09:01 AM
InfinaCore T3 Pro Review: Fast, Low-Cost Charging with Limited CompatibilityMar 08, 2025 am 09:01 AMThe InfinaCore T3 Pro: A Budget-Friendly 3-in-1 Wireless Charger The InfinaCore T3 Pro offers a convenient 3-in-1 wireless charging solution for a surprisingly affordable $39.99. While charging speeds are slower than wired alternatives, its attracti


Hot AI Tools

Undresser.AI Undress
AI-powered app for creating realistic nude photos

AI Clothes Remover
Online AI tool for removing clothes from photos.

Undress AI Tool
Undress images for free

Clothoff.io
AI clothes remover

AI Hentai Generator
Generate AI Hentai for free.

Hot Article

Hot Tools

EditPlus Chinese cracked version
Small size, syntax highlighting, does not support code prompt function

Safe Exam Browser
Safe Exam Browser is a secure browser environment for taking online exams securely. This software turns any computer into a secure workstation. It controls access to any utility and prevents students from using unauthorized resources.

Dreamweaver CS6
Visual web development tools

SublimeText3 Linux new version
SublimeText3 Linux latest version

mPDF
mPDF is a PHP library that can generate PDF files from UTF-8 encoded HTML. The original author, Ian Back, wrote mPDF to output PDF files "on the fly" from his website and handle different languages. It is slower than original scripts like HTML2FPDF and produces larger files when using Unicode fonts, but supports CSS styles etc. and has a lot of enhancements. Supports almost all languages, including RTL (Arabic and Hebrew) and CJK (Chinese, Japanese and Korean). Supports nested block-level elements (such as P, DIV),






