Home >Mobile Tutorial >iPhone >How to delete iOS 16beta beta version and description files
How to delete iOS 16beta beta version and description files
- PHPzforward
- 2024-01-02 19:18:122067browse
If you downloaded the iOS 16/15beta description file, but the update prompts you received were for various beta versions of iOS 16, and you were unable to receive the push for the official version of the iOS 16/15 system, you can try the following solutions: 1. Check the description file: Make sure the description file you download corresponds to the iOS version you expect. Sometimes profiles may be incorrectly labeled as beta or other versions, so make sure you download the correct profile. 2. Delete the description file: If you are sure that the description file is correct, but still cannot receive the push of the official version, try deleting the description file and downloading it again. Then reinstall the description file, restart the device, and see if you can receive the official version update prompt. 3. Restore the device: If the above methods still don’t work, you can consider restoring the device to factory settings. This will clear all data and settings on your device, but may help you troubleshoot update issues. Before proceeding with device recovery, be sure to back up important data. 4. Contact Apple Support: If none of the above methods solve the problem, you can contact Apple Support for help. They may be able to provide more specific solutions or further support. Please note that before installing any beta or developer preview operating system, make sure you understand the risks and know how to resolve any issues that may arise.
How to delete the description file? How to avoid data loss when updating iOS system? These three methods are described below. 1. Delete the description file: Description files are files used to configure and authorize applications on iOS devices. If you want to delete a profile, you can follow these steps: - Open the Settings app. - Scroll and click on the "General" option. - In the "General" options, scroll and click "Profiles". - Select the profile you want to delete. - Click the "Delete Profile" button and confirm the deletion. 2. Avoid data loss when updating iOS system: When updating the iOS system, data loss may sometimes occur. To avoid this happening, you can take the following steps: - Back up your data: Before updating, be sure to back up your important data. You can use iCloud or iTunes for backup. - Make sure your device has enough power: During the update process, make sure your device has enough power. It is best to connect the device to a power source. - Stable network connection: Use a stable Wi-Fi network for updates to avoid interruptions or network instability during the update process. 3. Other methods: If the above methods cannot solve your problem, you can try the following methods: - Restart your device: Sometimes, restarting your device can resolve some update-related issues. - Update via iTunes: Connect the device to your computer, open iTunes, select your device, and click the "Check for Updates" button to update. I hope the above methods can help you solve the problem!
Method 1: Remove the description file
In order to ensure that you can use the iOS15 system version normally, you need to remove the description file after downloading or installing the upgrade. This step is very important because regardless of whether you have upgraded or not, if the description file has not been removed, you will still receive the iOS15 system version. Therefore, please be sure to follow the instructions to remove the description file after completing the upgrade to ensure that you can use the latest system version normally.
Open [Settings]-[General]-[Description File], click on the description file, then click [Remove Description File], confirm the removal, and choose to restart the device according to the prompts.
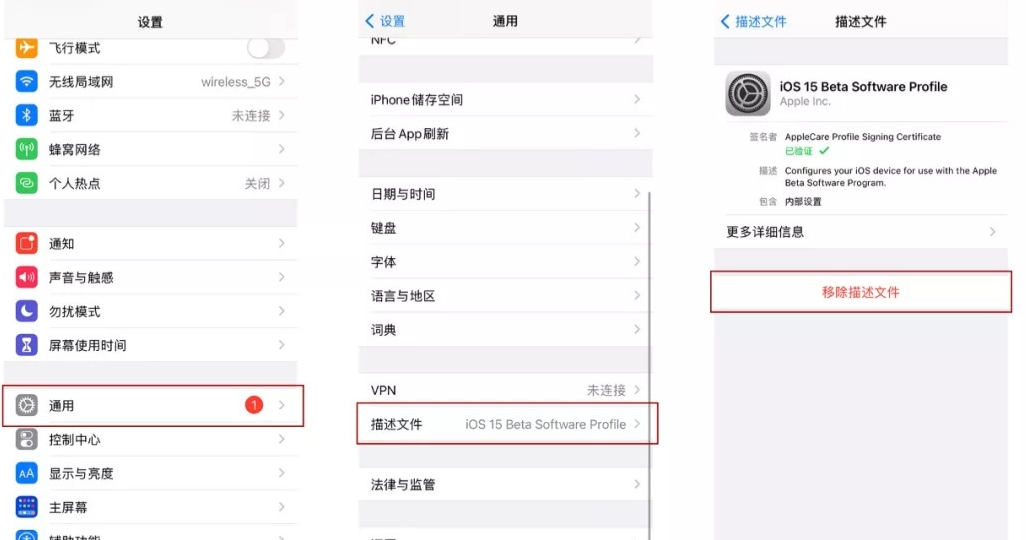
If the iPhone has not been successfully upgraded to the iOS16beta version, it can normally receive the push of the latest iOS16/15 system.
If you have successfully upgraded your iPhone to iOS16beta, you need to refer to Method 2 and Method 3 during the update process. These two methods can help you complete the update smoothly and enjoy the various features and improvements brought by the new version. Whether updating via iTunes or over the wireless network, both methods are viable options. Just follow the step-by-step instructions and you can successfully upgrade your iPhone to iOS16beta.
Method 2: Update with professional tools
Whether you are using an iPhone or iPad, as long as you have upgraded to the iOS16 system, you can use the following methods to update to the latest iOS16/15 system.
The Apple phone repair tool is a simple-to-operate tool that is especially suitable for novice users. It can help users fix various problems on Apple phones, such as system crashes, application crashes, etc. Using this tool, users can easily resolve phone issues by just following simple steps. This tool is more user-friendly for those users who are not very tech savvy as it provides clear guidance and tips so that users can complete the repair process easily. Whether you are a beginner or an experienced user, you can use this tool to fix problems on your Apple phone and improve your phone experience.
Operation Guide: "Words Play with Flowers" is a beloved word puzzle game, with new levels launched every day. There is a level called Nostalgia Cleaning, where we need to find 12 places in the picture that are not consistent with the era. Today, I will provide you with a guide to clearing the nostalgic cleansing level of "Word Play Flowers" to help those players who have not passed the level successfully complete the level. Let’s learn how to do it together.
The first step is to download and install the repair tool, and then connect the device to the computer through a data cable. Next, click the "iOS System Repair" option on the repair tool interface and select the "Standard Repair" mode.
When your iPhone encounters low memory issues, you may need to put it into DFU mode. By following the tips below, you can put your iPhone 14 into recovery mode or DFU mode to fix this issue.
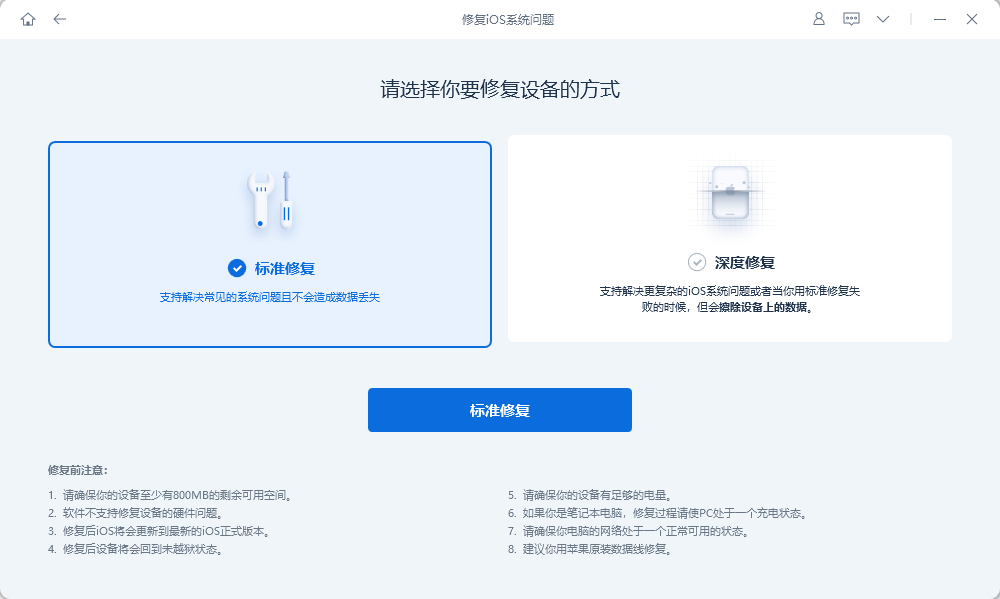
The second step is to wait for the software to recognize the device, and then click "Download Firmware". By default, the software downloads the latest version of iOS firmware, which is the official version supported by the iPhone system. Once the download is successful, the repair process will begin. The entire update process takes about 10 minutes. Please be sure not to disconnect the data cable and wait patiently until the "Repair Completed" prompt appears.
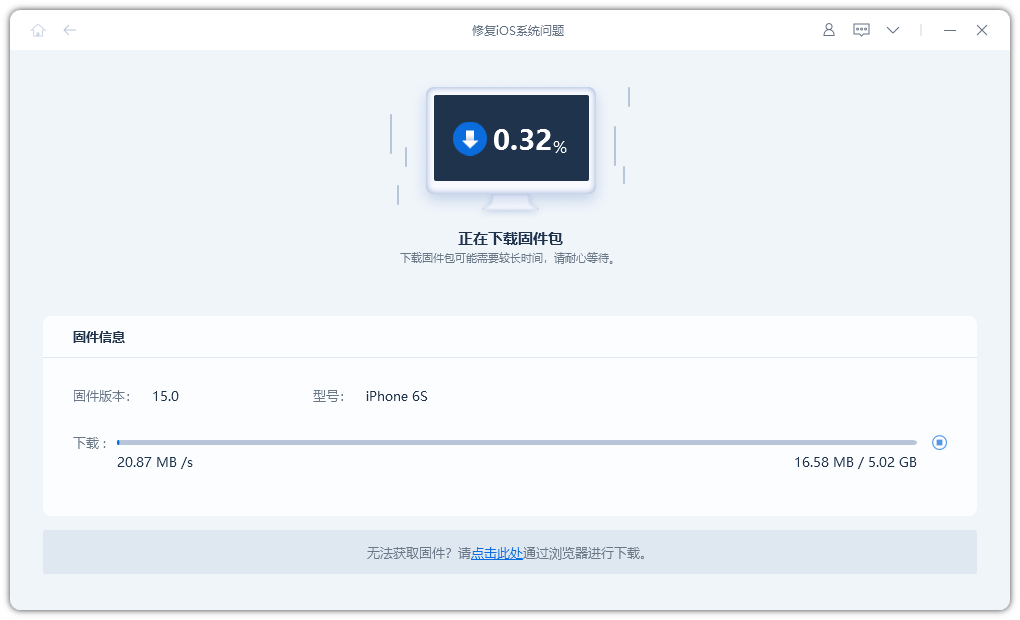
Step 3: After the repair is completed, your iPhone has been successfully upgraded to iOS 16 system without any data loss.
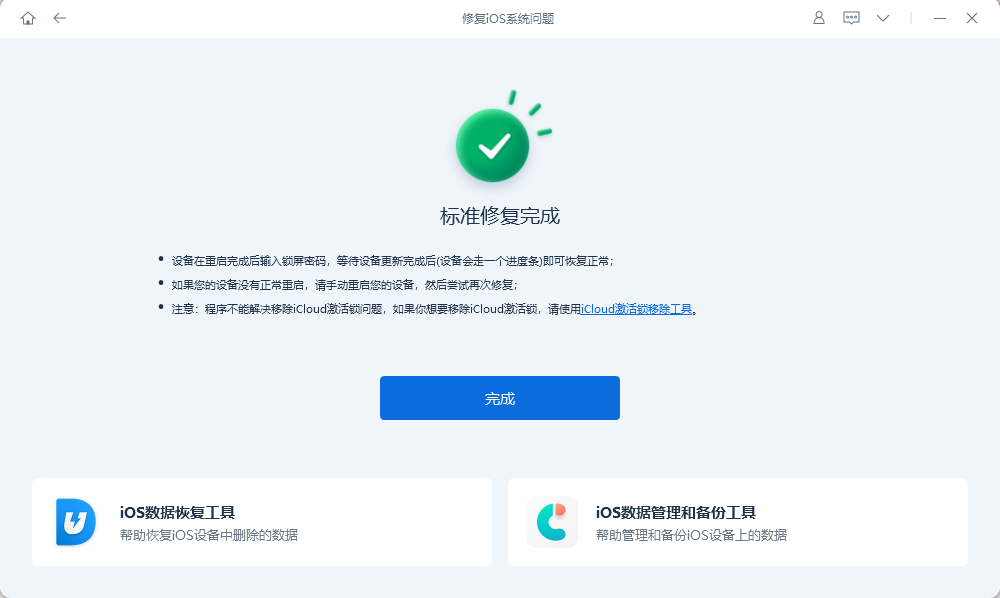
Method Three: iTunes Update
With iTunes update, first download the latest version of firmware through some third-party websites such as http://ipsw.me, because Apple does not provide the system How to download firmware. Also this method is only applicable to the current beta testing stage.
After completing the firmware download, please follow these steps:
The first step is to make sure you have downloaded and installed the latest version of iTunes. Then, connect your device to your computer using a data cable. This will establish a connection that allows you to manage and sync your devices on your computer.
Step 2: After the software recognizes your device, find and click the phone icon to enter the iPhone information interface. On the interface, find the [shift] key on the mouse icon, hold down the left mouse button at the same time, and then click the update key. In the pop-up options, select the firmware version you want to install.
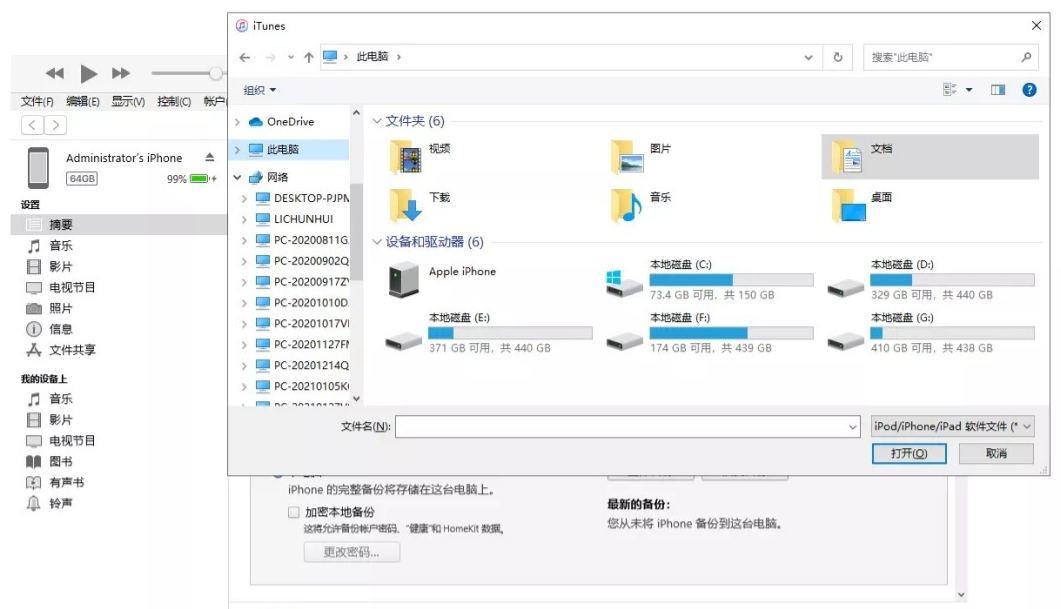
Step 3: Follow the software prompts to confirm the update operation until the phone completes the operation and successfully upgrades to the latest version of iOS 16.
The above is the detailed content of How to delete iOS 16beta beta version and description files. For more information, please follow other related articles on the PHP Chinese website!
Related articles
See more- How to remove the red dot prompt, that is, the unread message mark, in the Messages app in iOS 16?
- A non-destructive way to quickly import iPhone photos to your computer!
- How to self-check whether there are problems with the new iPhone 13/14 and how to avoid buying refurbished devices.
- Weiyun mac version download and function introduction
- How to solve the problem that Safari cannot be found in private browsing mode and cannot clear history in iOS 16?

