Home >Computer Tutorials >Computer Knowledge >Detailed steps and methods to solve USB drive error
Detailed steps and methods to solve USB drive error
- WBOYforward
- 2024-01-02 17:50:292519browse
When using U disk, we often encounter the problem of U disk driver error. At this time, many users will be confused. In order to solve this problem, we bring you a detailed introduction. First, we need to confirm whether the USB driver is installed correctly. If it is not installed, we can go to the USB official website or driver download website to download the latest driver and follow the prompts to install it. If the driver has been installed but the error still occurs, we can try the following methods: 1. Check whether the USB flash drive is inserted into the correct interface and make sure the interface is not loose. 2. Try inserting the USB flash drive on a different computer to see if the error still occurs. 3. If the USB flash drive has partitions, try repartitioning it in Disk Management. 4. If none of the above methods work, it may be that the USB flash drive itself is faulty. You can try to replace it with a new one. I hope the above methods can help everyone solve the problem of USB drive error.
What to do if there is a USB drive error:
First of all, we need to press the shortcut key "Win R" to open the run dialog box. Then, enter "msconfig" in the Run dialog box and click the OK button. This will open the System Configuration Tool window, where we can adjust and configure some system settings. By browsing and changing settings in the different tabs, we can optimize how quickly our system starts and runs, as well as manage startup items and services. This tool is very useful in solving some system problems or optimizing system performance. Therefore, if you want to perform some system configuration operations, you can try using this shortcut key and command to open the system configuration tool.
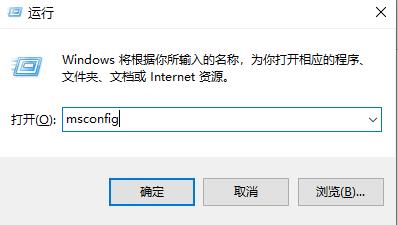
Next, we need to do some settings. First, open the software and click on the "Services" tab at the top. Then, find and check "Hide all Microsoft services" in the drop-down menu. Doing this can hide all Microsoft services, making it easier for us to perform subsequent operations.
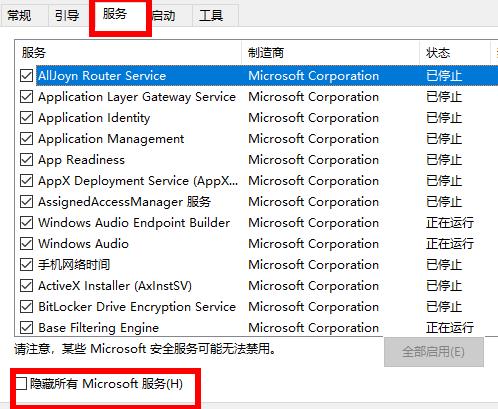
On the taskbar, right-click the select card, and then click "Task Manager."
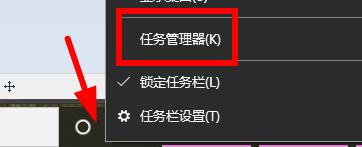
Finally, we need to disable each started program. This is done by simply right-clicking on the program icon and selecting the "Disable" option. Through this simple operation, we can effectively manage and control the programs running on our computer and improve the performance and efficiency of the system. Remember, properly disabling infrequently used programs can reduce system resource usage and make the computer smoother and more stable. Hope these steps are helpful!
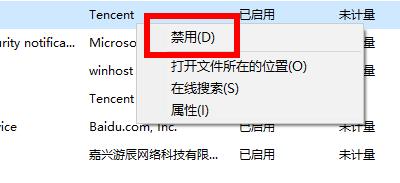
We all know that U disks are used very highly in modern life. However, due to various reasons, USB flash drives often encounter problems. But, don't worry! Here, we believe we will be able to help you solve your problem. No matter what's bothering you, just let us know and we'll do our best to help.
The above is the detailed content of Detailed steps and methods to solve USB drive error. For more information, please follow other related articles on the PHP Chinese website!

