 System Tutorial
System Tutorial Windows Series
Windows Series Describe in detail the installation steps and key points of win11 system on a virtual machine
Describe in detail the installation steps and key points of win11 system on a virtual machineBecause the win11 system is only a preview version and is not very stable, you can try to install it on a vm virtual machine. However, some friends don’t know whether win11 can be installed on a vm. In fact, it can be installed, and it is very simple to operate. Let’s take a look at the installation method below.
Can win11 be installed on a vm?
Answer: Win11 can be installed on a vm.
1. First, if we don’t have a vm, we can download a vm virtual machine from this site.
2. If we want to install win11 on the vm, we need to use the win11 image file, so we need to download a win11 image file to prepare.
3. After the download is completed, we first install the vm virtual machine, then open it and select "Create my virtual machine"

4. Enter New In the Virtual Machine Wizard, check "Typical" and click Next.

5. Then select "Install the operating system later" here

6. Then select the windows system as Operating system, version select "windows10"

7. Set the virtual machine name as you like, click "Browse" for the location, and set it to the location where our win11 system image is downloaded.

8. When setting the disk size, keep the default settings.

9. After the setting is completed, check the setting parameters and click "OK" after confirming that they are correct

10. Next Click on "CD/DVD"

11. After opening, check "Use ISO image file" on the right, and then click "Browse" to find the win11 downloaded before. Image file.

12. After the settings are completed, return to the virtual machine interface, click "Start this virtual machine", and then click the "Run" button above, as shown in the figure.

13. Then the following interface will pop up. Here, move the mouse to the interface and click "any key" on the keyboard to enter the win11 installation interface.

14. Finally, you only need to follow the win11 system installation tutorial proposed by this site.

The above is the detailed content of Describe in detail the installation steps and key points of win11 system on a virtual machine. For more information, please follow other related articles on the PHP Chinese website!
 如何安装Win10旧版本组件DirectPlayDec 28, 2023 pm 03:43 PM
如何安装Win10旧版本组件DirectPlayDec 28, 2023 pm 03:43 PM不少用户在玩win10的的一些游戏的时候总是会遇到一些问题,比如说卡屏和花屏等等情况,这个时候我们是可以采用打开directplay这个功能来解决的,而且功能的操作方法也很简单。win10旧版组件directplay怎么安装1、在搜索框里面输入“控制面板”然后打开2、查看方式选择大图标3、找到“程序和功能”4、点击左侧的启用或关闭win功能5、选择旧版这里的勾选上就可以了
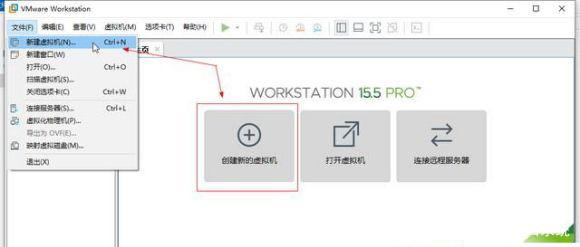 细说win11系统在虚拟机上的安装步骤及要点Jan 02, 2024 pm 02:59 PM
细说win11系统在虚拟机上的安装步骤及要点Jan 02, 2024 pm 02:59 PM因为win11系统还只是预览版的系统,并不是十分稳定,因此可以尝试在vm虚拟机上进行安装。不过一些朋友不知道win11是否可以在vm上装,其实是可以的,而且操作起来非常简单,下面就一起看看安装方法吧。win11可以在vm上装吗答:win11可以在vm上装。1、首先如果我们没有vm的话,可以在本站下载一个vm虚拟机。2、如果我们要在vm上安装win11,需要使用win11镜像文件,因此还要下载一个win11镜像文件做准备。3、下载完成后,我们先安装vm虚拟机,然后打开它,选择“创建我的虚拟机”4、
 win10系统下载官网安装的步骤教程Jul 11, 2023 pm 01:45 PM
win10系统下载官网安装的步骤教程Jul 11, 2023 pm 01:45 PMwin10系统已经越来越流行,大部分的新电脑都是预装win10系统,因为新电脑的硬件需要win10系统才能发挥最佳性能,win10安装方法非常多,今天小编来跟大家说说win10系统下载官网安装的步骤教程,大家一起来看看吧。1、下载小白软件后退出电脑上的安全软件,打开小白三步装机版软件,在这里直接选择立即重启。2、接下来软件就会帮助我们重装下载系统,只需要耐心等候。3、下载完成后,软件会自动帮助我们部署当前下载的系统,只需要耐心等候即可。4、部署完成后,软件就会提示我们重启电脑啦。5、重启后选择X
 深度linux怎么安装到vmFeb 13, 2024 am 08:09 AM
深度linux怎么安装到vmFeb 13, 2024 am 08:09 AM要在虚拟机上安装深度Linux,您可以按照以下步骤进行操作:1.下载深度Linux的ISO镜像文件。2.打开您的虚拟机软件(如VirtualBox、VMware等),创建一个新的虚拟机。3.在创建虚拟机的过程中,选择深度Linux的ISO镜像文件作为安装媒介,并为虚拟机分配足够的硬盘空间和内存。4.启动虚拟机,进入深度Linux的安装界面。5.根据安装界面的提示,选择语言、键盘布局等选项,然后开始安装过程。6.安装完成后,重新启动虚拟机,就可以开始使用深度Linux了。深度linux安装如果您要
 Python中pip的安装教程:一分钟轻松搞定Jan 17, 2024 am 08:50 AM
Python中pip的安装教程:一分钟轻松搞定Jan 17, 2024 am 08:50 AM一分钟搞定:Python中pip的安装步骤,需要具体代码示例随着Python的广泛应用,越来越多的人开始使用Python进行开发和数据分析。在Python开发过程中,安装第三方库是常见的需求,而pip就是Python中最常用的第三方库管理工具。本文将介绍如何在Python中安装pip,并提供具体的代码示例。一、什么是pip?pip是Python的一个包管理工
 源代码编译安装PHP PDO MySQL:详细步骤解析Mar 07, 2024 pm 04:36 PM
源代码编译安装PHP PDO MySQL:详细步骤解析Mar 07, 2024 pm 04:36 PM源代码编译安装PHPPDOMySQL:详细步骤解析在搭建Web服务器的过程中,PHP和MySQL是两个不可或缺的重要组件。而PHP的PDO扩展(PHPDataObjects)则提供了一种在PHP中访问数据库的灵活且高效的方式。在本文中,我们将详细介绍如何使用源代码编译安装PHP、启用PDO扩展,并连接MySQL数据库。以下是具体的步骤和代码示例:一、
 win7原版镜像下载安装的方法Jul 11, 2023 am 11:53 AM
win7原版镜像下载安装的方法Jul 11, 2023 am 11:53 AM想安装系统?但是又不会,害怕装出啥问题了怎么办?小编觉得通过使用镜像文件安装系统这个方法还是可行的,下面就和大家详细讲述一下方法步骤吧。1、在小白一键重装系统官网中下载小白三步装机版软件并打开,软件会自动帮助我们匹配合适的系统,然后点击立即重装。2、接下来软件就会帮助我们直接下载系统镜像,只需要耐心等候即可。3、下载完成后软件会帮助我们直接进行在线重装Windows系统,请根据提示操作。4、安装完成后会提示我们重启,选择立即重启。5、重启后在PE菜单中选择XiaoBaiPE-MSDNOnline
 Python新手指南:学会正确安装pip工具Jan 17, 2024 am 09:36 AM
Python新手指南:学会正确安装pip工具Jan 17, 2024 am 09:36 AM从零开始:如何正确安装Python的pip工具Python是一种强大的编程语言,广泛应用于数据分析、机器学习和网站开发等领域。而pip是Python的包管理工具,用于安装、升级和卸载Python库。本文将介绍如何正确安装Python的pip工具,以及一些具体的代码示例。步骤一:检查Python版本首先,确保你已经安装了Python的最新版本。打开终端或命令提


Hot AI Tools

Undresser.AI Undress
AI-powered app for creating realistic nude photos

AI Clothes Remover
Online AI tool for removing clothes from photos.

Undress AI Tool
Undress images for free

Clothoff.io
AI clothes remover

AI Hentai Generator
Generate AI Hentai for free.

Hot Article

Hot Tools

DVWA
Damn Vulnerable Web App (DVWA) is a PHP/MySQL web application that is very vulnerable. Its main goals are to be an aid for security professionals to test their skills and tools in a legal environment, to help web developers better understand the process of securing web applications, and to help teachers/students teach/learn in a classroom environment Web application security. The goal of DVWA is to practice some of the most common web vulnerabilities through a simple and straightforward interface, with varying degrees of difficulty. Please note that this software

Atom editor mac version download
The most popular open source editor

Dreamweaver Mac version
Visual web development tools

PhpStorm Mac version
The latest (2018.2.1) professional PHP integrated development tool

SecLists
SecLists is the ultimate security tester's companion. It is a collection of various types of lists that are frequently used during security assessments, all in one place. SecLists helps make security testing more efficient and productive by conveniently providing all the lists a security tester might need. List types include usernames, passwords, URLs, fuzzing payloads, sensitive data patterns, web shells, and more. The tester can simply pull this repository onto a new test machine and he will have access to every type of list he needs.






