Many users forget the wifi password after setting it, but many of them don’t know how to change it in the new win11 system, so today I will bring you a tutorial on how to check the wifi password in win11, if you still don’t know Let’s try it out together.
How to check the wifi password in win11:
1. First, right-click "Network" on the taskbar.

2. Then click the "Network and internet settings" option.
3. You will then enter the "network & internet" interface and click "Advanced Network Settings".

4. Next, click "More Network Adapter Options".

5. Enter the network connection interface, right-click "WLAN", and click "Status" in the pop-up menu.

6. Then enter "WLAN Status" and click to select "Wireless Properties".

7. Finally enter the security interface and check "Show characters" to see the wifi password.

The above is the detailed content of Teach you how to check Wi-Fi password in win11. For more information, please follow other related articles on the PHP Chinese website!
 wifi的los红灯一直闪是什么情况Mar 20, 2023 pm 01:52 PM
wifi的los红灯一直闪是什么情况Mar 20, 2023 pm 01:52 PMwifi的los红灯一直闪表示网络信号或连接已丢失,说明路由器设备未收到光信号,所以连上Wi-Fi是无法进行上网的。los红灯闪烁的原因:1、室内尾纤连接设备的连接端口有些松脱;2、室内尾纤连接设备的连接端口可能接触不良;3、光纤电缆弯折过大或是表面有破损;4、路由器损坏或外线有问题。
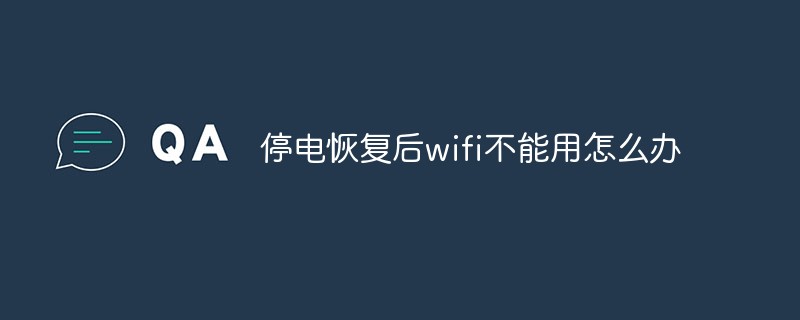 停电恢复后wifi不能用怎么办Mar 08, 2023 am 10:48 AM
停电恢复后wifi不能用怎么办Mar 08, 2023 am 10:48 AM停电恢复后wifi不能用是因为突然来电,导致路由器启动运行错误,其解决办法:1、重启下路由器或者按下路由器上的reset恢复出厂设置;2、在电脑上输入“192.168.1.1”,重新设置无线路由器的密码和账号;3、把路由器恢复出厂设置,再重新设置一下即可。
 电脑连上wifi无internet访问怎么解决Jun 26, 2023 pm 02:17 PM
电脑连上wifi无internet访问怎么解决Jun 26, 2023 pm 02:17 PM电脑连上wifi无internet访问解决方法:1、检查其他设备是否能够连接互联网;2、检查WiFi连接的状态;3、重启路由器和电脑;4、检查IP地址和DNS设置;5、禁用并重新启用WiFi适配器;6、更新WiFi适配器驱动程序;7、检查防火墙和安全软件设置;8、运行网络故障排除工具;9、重置网络设置;10、联系网络服务提供商或技术支持。
 天猫精灵连接不上wifi怎么办Jul 04, 2023 pm 03:34 PM
天猫精灵连接不上wifi怎么办Jul 04, 2023 pm 03:34 PM天猫精灵连接不上wifi解决方法:1、登录路由器;2、进入管理/配置->本地网络管理->主DNS/域名服务器;3、电信用户尝试修改DNS设置为:114.114.114.114;4、其他用户修改DNS设置为223.5.5.5。
 win11连接wifi总是掉线Jun 29, 2023 pm 04:14 PM
win11连接wifi总是掉线Jun 29, 2023 pm 04:14 PMwin11连接wifi频繁掉线怎么办?win11连接wifi频繁掉线网络不稳定,特别是在玩游戏的时候,会给使用者带来很差体验感。遇到同样问题的小伙伴,可以跟着教程操作。很多小伙伴不知道怎么操作,小编下面整理了windows11连接wifi频繁掉线解决办法,如果你感兴趣的话,跟着小编一起往下看看吧!win11连接wifi总是掉线1、右键“开始”菜单,点击打开“设备管理器”。2、点击展开“网络适配器”,找到无线网卡设备,右键选择它,打开“属性”。3、切换到“电源管理”,取消勾选“允许计算机关闭此设备
 wifi登录连接页面弹不出来怎么解决Jun 12, 2023 am 10:12 AM
wifi登录连接页面弹不出来怎么解决Jun 12, 2023 am 10:12 AMwifi登录连接页面弹不出来的解决方法:1、检查连接,确保成功连接到wifi网络;2、 清空缓存和Cookie,可以帮助重新加载wifi登录页面;3、更换浏览器或设备,防止与特定浏览器或设备不兼容的情况;4、断开并重连wifi网络,刷新wifi连接;5、联系wifi网络的技术支持人员以获得更多帮助。
 为什么wifi有个感叹号Jun 30, 2023 pm 05:33 PM
为什么wifi有个感叹号Jun 30, 2023 pm 05:33 PMwifi有个感叹号的原因:1、连接出现问题;2、路由器部分功能异常;3、网络故障;4、握手异常;5、电脑DNS信息被篡改;6、当前WiFi网络并未接入互联网;7、宽带欠费或者宽带线路中断;8、网线没有插好;9、路由器硬件问题;10、手机系统问题等等。
 wifi显示隐私警告是什么意思Jun 09, 2023 am 10:21 AM
wifi显示隐私警告是什么意思Jun 09, 2023 am 10:21 AMwifi显示隐私警告是因为加入的网络没有密码或密码太简单,以及被盗用等导致的,其解决办法:给无线路由器设置更加复杂的密码即可。


Hot AI Tools

Undresser.AI Undress
AI-powered app for creating realistic nude photos

AI Clothes Remover
Online AI tool for removing clothes from photos.

Undress AI Tool
Undress images for free

Clothoff.io
AI clothes remover

AI Hentai Generator
Generate AI Hentai for free.

Hot Article

Hot Tools

SublimeText3 Linux new version
SublimeText3 Linux latest version

WebStorm Mac version
Useful JavaScript development tools

Dreamweaver CS6
Visual web development tools

SAP NetWeaver Server Adapter for Eclipse
Integrate Eclipse with SAP NetWeaver application server.

SublimeText3 Chinese version
Chinese version, very easy to use







