 Mobile Tutorial
Mobile Tutorial iPhone
iPhone What are recovery mode and DFU mode on iPhone? How to enter these two modes?
What are recovery mode and DFU mode on iPhone? How to enter these two modes?What are recovery mode and DFU mode on iPhone? How to enter these two modes?
When your Apple device (such as iPhone or iPad) has an iOS system failure, you may need to enter recovery mode or DFU mode to solve the problem. These modes can help fix software issues on your device or restore your device to factory settings. When searching for repair tutorials, you'll often come across guides on how to enter these modes. These guides provide detailed steps and instructions to ensure you enter recovery mode or DFU mode correctly. This way, you will be able to try to repair your device and resolve iOS system glitches.

Many Apple users may not be familiar with recovery mode and DFU mode and don’t know what they are and how to operate them. So, what is the difference between these two modes? How to enter these two modes? The following is a detailed explanation and entry method of recovery mode and DFU mode introduced by the editor.
1. The difference between recovery mode and DFU mode
Recovery mode, also known as Recovery mode, is the fault protection in iBoot. It uses iBoot to restore or upgrade the user's iPhone.
DFU mode is a special mode that can restore iOS devices in any state. It is implemented through the SecureROM port built into the device. Compared with recovery mode, DFU mode can restore the device more thoroughly. In DFU mode, users can use iTunes or other tools to reinstall or repair the firmware to resolve device issues. This mode is useful for troubleshooting issues like no boot, no update, or no recovery. By entering DFU mode, users can perform a comprehensive recovery of the device and return it to normal operation.

Both modes can be simply understood as the modification mode of the Apple system. Whether upgrading, flashing, etc., you need to enter the modification mode first before proceeding.
When the phone cannot enter recovery mode or encounters serious system problems, DFU mode is often chosen to solve it.
2. Usage Scenarios of Recovery Mode and DFU Mode
When the iPhone has problems such as white apple, black screen, white screen, unable to turn on, keeps restarting, or fails to update, it is usually because of iOS The system has experienced a general failure. The solution to these problems is simple, just put your iPhone into recovery mode and perform repair operations. Please note that these issues do not include accidents such as being dropped or submerged in water.
If there is a serious iOS system failure and the iPhone repair in recovery mode is unsuccessful, you can use DFU mode to repair it again.
There are also white apples caused by insufficient iPhone memory. It is recommended to use DFU mode to retain data and have a higher probability of successful repair.
3. Operation Guidelines for Entering Recovery Mode and DFU Mode
The operation methods for iPhone to enter recovery mode and DFU mode can be divided into three situations according to different models: full-screen model, iPhone 7/7 Plus, etc., models with home button. 1. Full screen model (such as iPhone X and newer models): - First, make sure your iPhone is turned off. - Connect iPhone to computer using data cable. - Next, press and hold the Volume Up button and quickly press the Volume Down button, then immediately press and hold the side Power button. - Continue to hold these keys until you see the "Recovery Mode" or "Connect to iTunes" prompt appear on the screen. 2. iPhone 7/7 Plus and other models: - First, make sure your iPhone is turned off. - Connect iPhone to computer using data cable. - Next, press and hold the volume down button and the side power button. - Continue to hold these keys until you see the "Recovery Mode" or "Connect to iTunes" prompt appear on the screen. 3. Models with a Home button (such as iPhone 6s and earlier models): - First, make sure your iPhone is turned off. - Connect iPhone to computer using data cable. - Next, press and hold the Home button and the power button on the side at the same time. - Continue to hold these keys until you see the "Recovery Mode" or "Connect to iTunes" prompt appear on the screen. Whether you want to enter recovery mode or DFU mode, these operation methods can help you enter the corresponding mode smoothly. Remember to wait patiently during the operation and follow the on-screen prompts for the next step.
And please note that to enter these two modes, you need to use a data cable to connect the Apple device to the computer.
1. Recovery mode
Full-screen models (iPhone8 and later): Quickly press the volume up and down keys respectively, then continue to hold the power button, and do not release it when you see the Apple logo. Until the recovery mode logo appears;
iPhone7, iPhone 7 Plus, etc.: Press and hold the top (or side) button and the volume down key at the same time, and do not release after seeing the Apple logo until the recovery mode logo appears;
The recovery mode of iPhone 7 and previous models is achieved by pressing and holding the Home button and the Power button at the same time. The specific steps are as follows: First, press and hold the Home button and the Power button until the Apple logo appears; then continue to hold it and wait for the recovery mode logo to appear. This will successfully enter recovery mode. In recovery mode, operations such as firmware update and system recovery can be performed. Please note that when performing recovery mode operations, be sure to back up important data to avoid data loss.

If your iPhone is unfortunately stuck in recovery mode and cannot exit the mode properly, we have some solutions for you. First, try holding down the iPhone's power button and Home button (or Volume Down button) at the same time until you see the Apple logo appear on the screen. This operation can sometimes restore the iPhone to its normal state. If the first method doesn't work, you can try connecting your iPhone to your computer and use iTunes software to restore your device. Open iTunes, select your iPhone, and click the "Restore" button. Please note that this will erase all data on your phone, so make sure you have a backup of your important data. If the above two methods cannot solve the problem, you can try to use professional iOS system repair tools, such as Dr.Fone or Tenorshare ReiBoot, etc. These tools can help you fix various iOS system issues, including recovery mode. Finally, if you still cannot solve the problem, it is recommended that you contact Apple customer service or go to an Apple authorized repair center for help. They will be able to diagnose and repair your iPhone more accurately.
With the help of Apple's mobile phone repair tool, you can enter/exit the iPhone into recovery mode with one click!

2. DFU mode
Full-screen models (iPhone8 and later): Quickly press the volume up and down keys respectively, and continue to hold the power key. Don't let go until the screen turns black. Then press and hold the power button and the volume down button at the same time. After 5 seconds, release the power button and continue to hold the volume down button. Release after 10 seconds. If the device has successfully entered DFU mode at this time, the device screen will remain black;
iPhone7, iPhone 7Plus, etc.: Press and hold the power button and the volume down button at the same time. After 5 seconds, release the power button and continue to hold the volume down button. button and release it after 10 seconds. If the device has successfully entered DFU mode at this time, the device screen will remain black;
In early iPhone models (iPhone 7 and earlier models), there is a special key combination to enter DFU mode. The specific steps are as follows: First, press and hold the power button and the home button at the same time. After continuing to hold it for 5 seconds, release the power button, but continue to hold the home button. After continuing to hold it for 10 seconds, you can release the home button. If DFU mode is successfully entered, the device's screen will remain black.

The biggest difference between recovery mode and DFU mode is their purpose and operation on iOS devices. Recovery mode is a mode used to repair iOS devices, usually when the device encounters serious problems. Once in recovery mode, you can connect your device using iTunes or Finder and use them to restore your device's operating system. In recovery mode, an iTunes icon and a connected cable icon will appear on the device's screen. DFU (Device Firmware Upgrade) mode is a lower-level mode used for deeper fixes when a device encounters an issue. Unlike recovery mode, the device's screen will be completely black after entering DFU mode, and no icons or identifiers will be displayed. In DFU mode, you can use iTunes or a specialized DFU tool to reinstall your device's firmware. In summary, recovery mode is suitable for most ordinary repair situations, while DFU mode is suitable for more complex or deeper repair needs.
Using DFU mode has a more mandatory operation, because it can directly skip iBoot boot and enter the iPhone's "programming mode". Therefore, DFU mode is more operable when your phone fails to boot normally or encounters other serious system problems.
Do you already understand the two common system modification modes of Apple iPhone?
The above is the detailed content of What are recovery mode and DFU mode on iPhone? How to enter these two modes?. For more information, please follow other related articles on the PHP Chinese website!
 I Love My AirPods, but I'm Not Sure I'll Buy Another PairMay 15, 2025 pm 12:05 PM
I Love My AirPods, but I'm Not Sure I'll Buy Another PairMay 15, 2025 pm 12:05 PMMy AirPods have been experiencing various issues after five years of heavy use, including buzzing, power drain, microphone problems, and ineffective active noise cancellation (ANC). The design of the AirPods feels flawed, as they don't stay in place
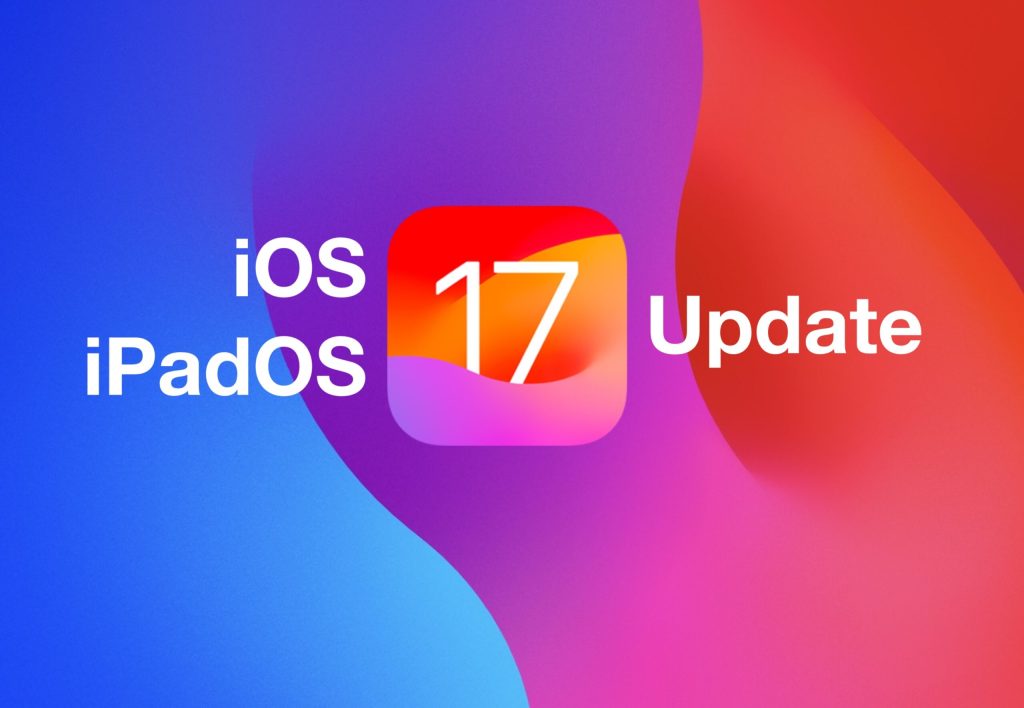 iOS 17.6.1 & iPad 17.6.1 Released with Bug FixesMay 15, 2025 am 10:34 AM
iOS 17.6.1 & iPad 17.6.1 Released with Bug FixesMay 15, 2025 am 10:34 AMAnother day, another round of system software updates, such is the life of a modern Apple device user in this particular era of the two thousand and twenty fourth summer on planet Earth, Anno Domini. As the globe rotates to register a new day, you wi
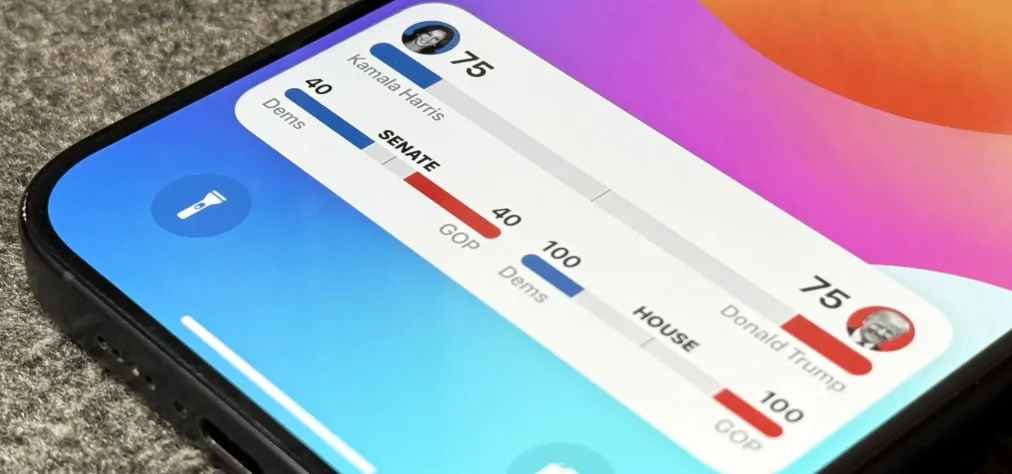 Follow the 2024 Election Results in Real Time with Apple News' Live Activity for iPhone, iPad, and Apple Watch May 15, 2025 am 10:27 AM
Follow the 2024 Election Results in Real Time with Apple News' Live Activity for iPhone, iPad, and Apple Watch May 15, 2025 am 10:27 AMToday marks Election Day, and Apple News is simplifying the process of staying updated with real-time results for the 2024 presidential election through its innovative Live Activity feature available on your iPhone, iPad, or Apple Watch.The 2024 elec
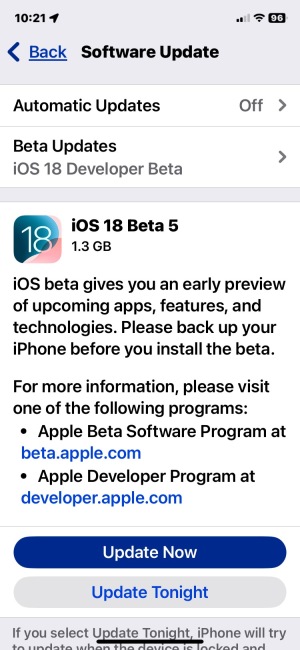 iOS 18 Beta 5 & iPadOS 18 Beta 5 Released for TestingMay 15, 2025 am 10:22 AM
iOS 18 Beta 5 & iPadOS 18 Beta 5 Released for TestingMay 15, 2025 am 10:22 AMiOS 18 beta 5 and iPadOS 18 beta 5 are now open for testing. These beta 5 updates are currently only for registered developers beta testers. Usually, shortly after the developer beta is released, public betas of the same build will be released, in which case it will be marked as public beta 3. iOS 18 is for iPhone, while iPadOS 18 is for iPad, both of which include a number of new features and capabilities, including a new password app, dark mode icons and widget options, color shading of icons and widgets, customization of control center, redesigned photo app, Apple Intelligence AI capabilities
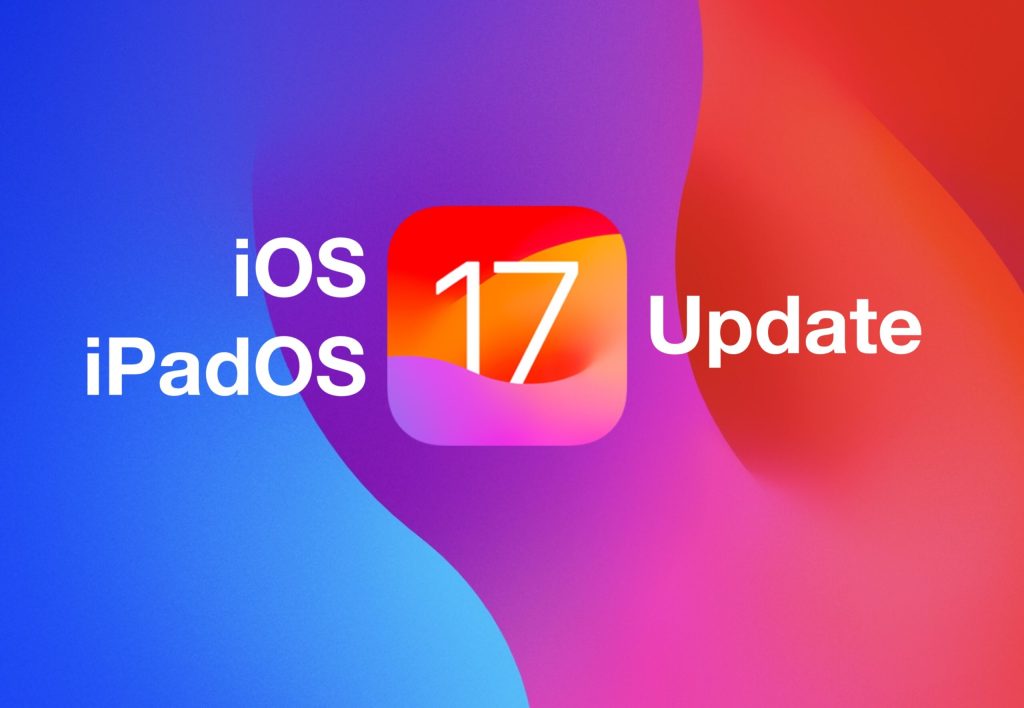 iOS 17.6 & iPad 17.6 Released for iPhone & iPadMay 15, 2025 am 09:34 AM
iOS 17.6 & iPad 17.6 Released for iPhone & iPadMay 15, 2025 am 09:34 AMApple has recently released software updates for both iPhone and iPad, specifically iOS 17.6 and iPadOS 17.6.These updates focus primarily on fixing bugs and enhancing security, without introducing any new functionalities or modifications to the syst
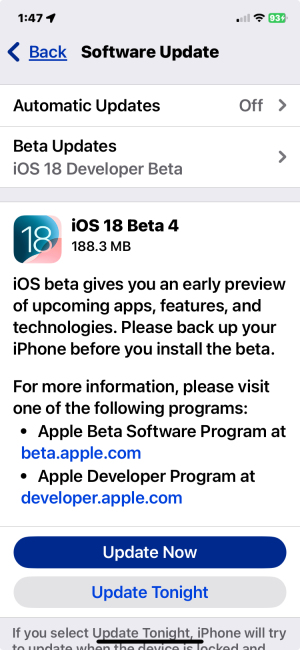 Updated Beta 4 of iOS 18 & iPadOS 18 ReleasedMay 15, 2025 am 09:25 AM
Updated Beta 4 of iOS 18 & iPadOS 18 ReleasedMay 15, 2025 am 09:25 AMApple has released the updated 4th beta versions for iOS 18 and iPadOS 18, with the build number being 22A5316k.The exact purpose behind the release of this new 4th beta build remains unspecified. However, considering its modest size and swift rollou
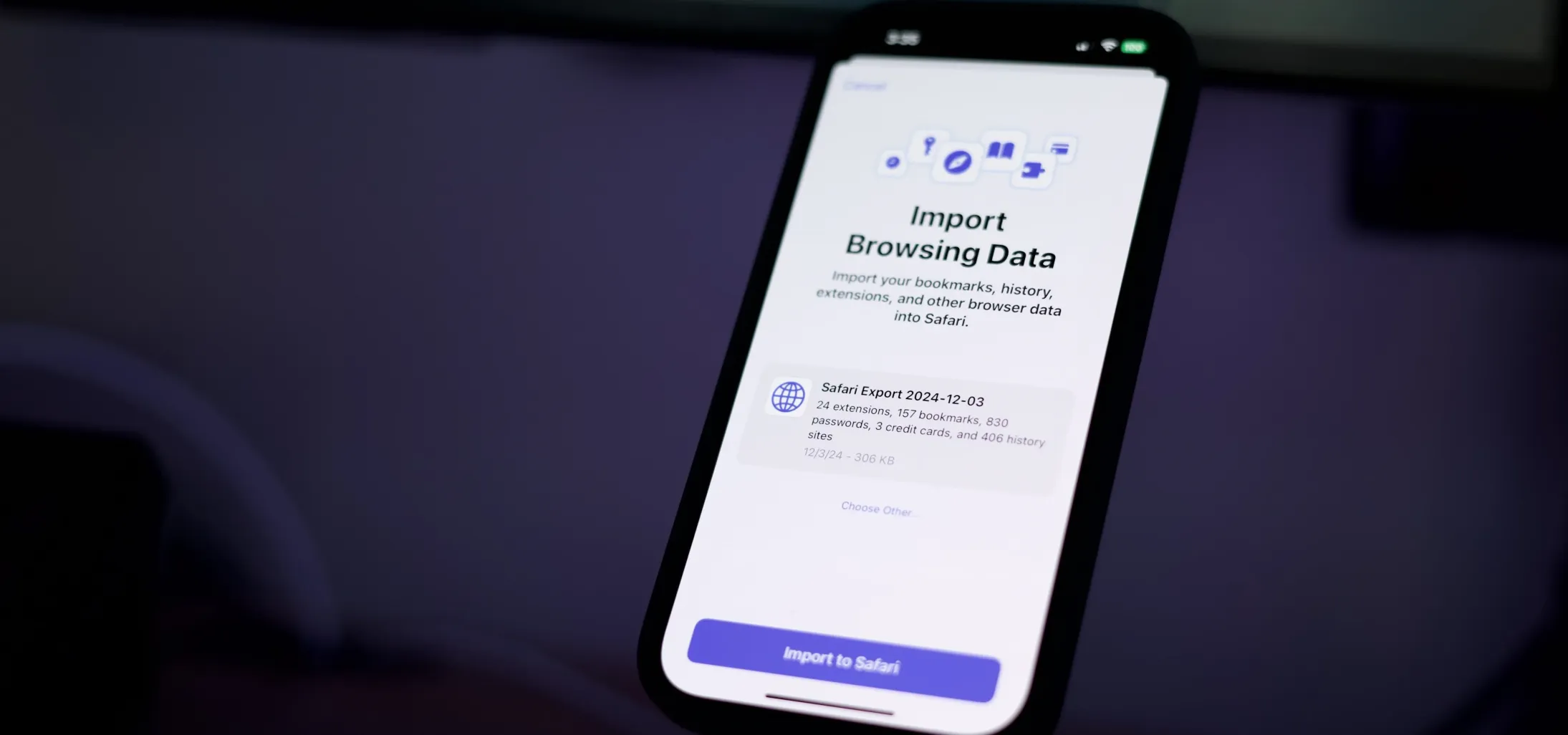 How to Export or Import Your Safari Browsing Data Between Browsers on iPhone, iPad, and Mac May 15, 2025 am 09:11 AM
How to Export or Import Your Safari Browsing Data Between Browsers on iPhone, iPad, and Mac May 15, 2025 am 09:11 AMApple has unveiled a new and useful tool for Safari that allows users to export or import browsing data, including bookmarks, history, extensions, credit card details, and usernames and passwords. This feature facilitates transferring data between Sa
 You Could Get $100 in Siri Class Action SettlementMay 14, 2025 am 05:13 AM
You Could Get $100 in Siri Class Action SettlementMay 14, 2025 am 05:13 AMSummary Apple settlement offers up to $100 for Siri privacy violations in the US from 2014-2024.


Hot AI Tools

Undresser.AI Undress
AI-powered app for creating realistic nude photos

AI Clothes Remover
Online AI tool for removing clothes from photos.

Undress AI Tool
Undress images for free

Clothoff.io
AI clothes remover

Video Face Swap
Swap faces in any video effortlessly with our completely free AI face swap tool!

Hot Article

Hot Tools

SAP NetWeaver Server Adapter for Eclipse
Integrate Eclipse with SAP NetWeaver application server.

SublimeText3 English version
Recommended: Win version, supports code prompts!

SecLists
SecLists is the ultimate security tester's companion. It is a collection of various types of lists that are frequently used during security assessments, all in one place. SecLists helps make security testing more efficient and productive by conveniently providing all the lists a security tester might need. List types include usernames, passwords, URLs, fuzzing payloads, sensitive data patterns, web shells, and more. The tester can simply pull this repository onto a new test machine and he will have access to every type of list he needs.

SublimeText3 Mac version
God-level code editing software (SublimeText3)

Safe Exam Browser
Safe Exam Browser is a secure browser environment for taking online exams securely. This software turns any computer into a secure workstation. It controls access to any utility and prevents students from using unauthorized resources.






