 Mobile Tutorial
Mobile Tutorial iPhone
iPhone How to display battery percentage on iPhone13/12? Latest detailed instructions!
How to display battery percentage on iPhone13/12? Latest detailed instructions!How to display battery percentage on iPhone13/12? Latest detailed instructions!
After purchasing a new iPhone13 or iPhone12 model, have you noticed that the battery icon in the upper right corner of the iPhone screen no longer displays the battery percentage?
When we find that the iPhone battery is low, it is difficult to accurately determine the battery percentage.
Why don’t iPhone13 and iPhone12 display the battery percentage?
Since mobile phones such as iPhone13 and iPhone12 adopt notch screen design, in order to obtain a larger screen size, the notch gap at the top of the screen is reduced, so the space of the status bar is also reduced. For this reason, the notification bar no longer displays the battery percentage.

Do you want to know how to quickly check the battery percentage of new models such as iPhone13 and iPhone12? Here’s how I teach you! First, unlock your iPhone and open the Home screen. Then, swipe down the screen, starting at the top where the battery percentage is displayed. On the status bar in the upper right corner, you'll see a small battery icon next to the current battery percentage. If you're using an app or have Control Center open, you can also display the battery percentage by swiping down on the screen. This will appear at the top center of the screen. Additionally, you can view the battery percentage through settings. Open the Settings app and scroll to the "Battery" option. Under the "Battery" option, you will see the current battery percentage. Through the above methods, you can quickly and easily check the battery percentage of new models such as iPhone13 and iPhone12. Hope this method is helpful to you!
1. [Control Center] Check the battery percentage
For iPhone 13, slide down the upper right corner of the lock screen, slide down the upper right corner of the desktop, and use the floating ball (i.e. the small white dot) ) Open [Control Center] to view the battery percentage.

#2. Check the battery percentage with the widget
Long press the iPhone screen on the non-APP interface to enter the editing page, click [ ] in the upper left corner to add button to choose to add a widget.

#Then slide up to select the widget you want to add, or you can directly search for [Battery].
First, you need to swipe left or right to select the battery percentage style you want to display. Once selected, click the [Add Widget] button at the bottom of the screen. Then, click the [Done] button in the upper right corner of the screen to save your selection, or you can also click the screen directly to save. In this way, you have successfully set the battery percentage display style. Hope these steps help you.

I have added a widget to my desktop that quickly displays my battery percentage at any time. In this way, I can easily know how much power is left in the battery so that I can charge it in time or adjust my usage. This widget is very useful for me and allows me to manage my battery usage more conveniently.
3. [Spotlight Search] Check the battery percentage
On the iPhone 13 desktop, if you slide the screen to the far left, you will enter the [Spotlight Search] interface. On this interface, you can not only search for the content you want, but also directly view your battery percentage. This feature is very convenient and allows you to quickly know how much battery you have left without having to open settings or check the control center. You can easily view this information with just one simple swipe.
If your iPhone does not display the battery percentage on the [Spotlight Search] interface, you can follow the steps below. First, scroll to the bottom of the screen and click "Edit." Next, you need to proceed in the same way as before adding the [Battery] widget. In this way, you can display the battery percentage on the Spotlight search interface.

#When the iPhone cannot directly display the battery percentage and cannot check it through the above methods, there may be an iOS system failure. You can try force restarting and system repair operations.
The Apple phone repair tool can help repair iOS system problems, including common problems such as white apples, black screens, constant restarts, stuck in recovery mode, failed updates, and inability to boot. Fixing iOS system issues using this tool is very simple and very user-friendly even for less tech-savvy users. Just click the one-click repair button to repair 150 types of system problems on iOS devices. So, if you encounter the above problems, you might as well try this tool, I believe it will be helpful to you.

The above is the detailed content of How to display battery percentage on iPhone13/12? Latest detailed instructions!. For more information, please follow other related articles on the PHP Chinese website!
 You Could Get $100 in Siri Class Action SettlementMay 14, 2025 am 05:13 AM
You Could Get $100 in Siri Class Action SettlementMay 14, 2025 am 05:13 AMSummary Apple settlement offers up to $100 for Siri privacy violations in the US from 2014-2024.
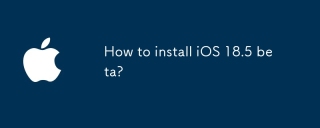 How to install iOS 18.5 beta?May 13, 2025 pm 04:49 PM
How to install iOS 18.5 beta?May 13, 2025 pm 04:49 PMArticle discusses installing iOS 18.5 beta, its new features like enhanced privacy and Siri capabilities, and troubleshooting installation issues.
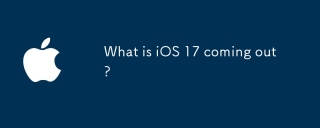 What is iOS 17 coming out?May 13, 2025 pm 04:48 PM
What is iOS 17 coming out?May 13, 2025 pm 04:48 PMiOS 17, announced at WWDC 2023, is expected in September with new features like interactive widgets and health tools, likely compatible with iPhone 11 and newer models.
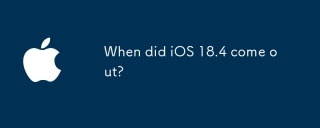 When did iOS 18.4 come out?May 13, 2025 pm 04:47 PM
When did iOS 18.4 come out?May 13, 2025 pm 04:47 PMiOS 18.4, released on March 15, 2024, enhances privacy, redesigns widgets, improves App Library and Siri, and boosts performance.
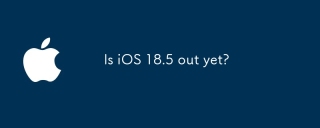 Is iOS 18.5 out yet?May 13, 2025 pm 04:46 PM
Is iOS 18.5 out yet?May 13, 2025 pm 04:46 PMArticle discusses iOS 18.5 release and features, not yet out. Expected fall for major, anytime for minor updates. Update steps and compatibility guesses given.
 Updated Version of iOS 17.6.1 & iPad 17.6.1 ReleasedMay 13, 2025 am 10:54 AM
Updated Version of iOS 17.6.1 & iPad 17.6.1 ReleasedMay 13, 2025 am 10:54 AMApple has re-released iOS 17.6.1 for iPhone and iPadOS 17.6.1 for iPad. The new build number is 21G101 for iOS 17.6.1, while the old build number was 21G93. It is unclear what is different about the new build, or why Apple didn’t label this updat
 Beta 6 of iOS 18 & iPadOS Now Available for TestingMay 13, 2025 am 09:55 AM
Beta 6 of iOS 18 & iPadOS Now Available for TestingMay 13, 2025 am 09:55 AMApple has released iOS 18 beta 6 and iPadOS 18 beta 6 to users involved in the developer beta testing programs. Typically the developer beta arrives first and is soon followed by the same build for public beta testers, suggesting iOS 18 public beta 4
 iOS 18 Beta 8 Available to DownloadMay 13, 2025 am 09:52 AM
iOS 18 Beta 8 Available to DownloadMay 13, 2025 am 09:52 AMApple has released iOS 18 beta 8 alongside iPadOS 18 beta 8 for users enrolled in the developer beta testing programs for Apple system software. The rumors that beta 7 could be the final build have proved false, as iOS 18 beta 8 and iPadOS 18 beta 8


Hot AI Tools

Undresser.AI Undress
AI-powered app for creating realistic nude photos

AI Clothes Remover
Online AI tool for removing clothes from photos.

Undress AI Tool
Undress images for free

Clothoff.io
AI clothes remover

Video Face Swap
Swap faces in any video effortlessly with our completely free AI face swap tool!

Hot Article

Hot Tools

MinGW - Minimalist GNU for Windows
This project is in the process of being migrated to osdn.net/projects/mingw, you can continue to follow us there. MinGW: A native Windows port of the GNU Compiler Collection (GCC), freely distributable import libraries and header files for building native Windows applications; includes extensions to the MSVC runtime to support C99 functionality. All MinGW software can run on 64-bit Windows platforms.

SublimeText3 Chinese version
Chinese version, very easy to use

DVWA
Damn Vulnerable Web App (DVWA) is a PHP/MySQL web application that is very vulnerable. Its main goals are to be an aid for security professionals to test their skills and tools in a legal environment, to help web developers better understand the process of securing web applications, and to help teachers/students teach/learn in a classroom environment Web application security. The goal of DVWA is to practice some of the most common web vulnerabilities through a simple and straightforward interface, with varying degrees of difficulty. Please note that this software

Zend Studio 13.0.1
Powerful PHP integrated development environment

PhpStorm Mac version
The latest (2018.2.1) professional PHP integrated development tool






