Apple mobile phone users usually need to use a data cable to connect the computer to exchange files with the computer, and then run iTunes or itools to transfer files. If you don't want to use a data cable, can you transfer files over a wireless network?
Of course you can, let me introduce to you how to wirelessly transfer iPhone photos to your computer.
Method 1: Airdrop transfer photos
On MacOS, thanks to Apple’s Airdrop, wired transmission can be completely bypassed. This proprietary wireless transfer protocol makes it easy to send photos from your iPhone to your MacOS computer, whether it's a single image or 100 images. This process also works on iPad
Using Airdrop isn't as organized or fast as a wired connection and the Photos app, but if you only have a handful of photos to transfer, using Airdrop is usually a lot simpler than finding a data cable . And the process can also be reversed, so you can send photos from your Mac (such as photos you took with a "other" camera instead of your iPhone's) to your iPhone - a process that's great for work maps and other various tasks. The tasks are also very helpful. The specific steps are as follows:
First, make sure both devices have the Wi-Fi function enabled
Step 2: Make sure both devices have Airdrop enabled. On your MacOS computer, open a Find window and in the left navigation bar, click the Airdrop option (it should be at the top, as shown below). At the bottom of the screen, after the "Allow to be discovered" option, make sure it only shows Contacts or Everyone. On your iOS device, go to Settings > General > AirDrop. Make sure "Contacts Only" or "Everyone" is selected
Step 3: On your iPhone, go to the Photos app and select the photos you want to transfer. There is no limit to the size and volume that can be transferred at one time, but the more images you select, the longer the transfer will take.
Step 4: Click the share icon (a box pointing upward) in the Photos app and wait for the MacOS computer you want to transfer to to pop up under the Airdrop section. Make sure the target device is on and awake. Once the correct MacOS computer appears, click on it. Depending on your AirDrop settings, you may need to approve the transfer, otherwise it will automatically begin
Step 5: By default, photos will be saved in your Mac's Downloads folder. By default, images are not grouped into a folder, so you need to organize and store them yourself to keep them safe
Method Two: Upload Photos Using iCloud
iCloud will automatically photos are backed up to the cloud. In addition to providing security protection, iCloud also conveniently allows you to access your photos from any device, such as using iPhone photos on a Mac computer or even a PC
Step 1: If you don’t use an iPhone yet, activate it iCloud. In Settings, tap your name or Apple ID at the top, then tap iCloud. Click on Photos and turn on the toggle for iCloud Photos
Step Two (Mac): Make sure both devices are logged in with the same Apple ID. Then, on your Mac computer, open System Preferences and click on the iCloud option. Click the Options button next to Photos and select iCloud Options
Step 3 (Mac or PC): Turn on iCloud Photos and the files will automatically sync between the two devices, but there is another way to access your Photo. Visit iCloud.com and log in with your Apple ID. From here, you can view and download your photos - this option is also available on PC
Method Three: Upload Photos Using Apple Data Management Tool
Apple Data Management Tool is a feature A powerful tool that can quickly transfer iPhone photos to computer, or import computer photos to iPhone. This tool supports wired transmission and WiFi wireless transmission, and is suitable for Mac computers and Windows systems. This is the preferred tool for transferring iPhone data!
Steps to wirelessly transfer photos:
Please ensure that both devices are connected to the same Wi-Fi network, and download and open Apple's data management tool. Once the software recognizes your iPhone, click [Photos] to enter the photo management interface
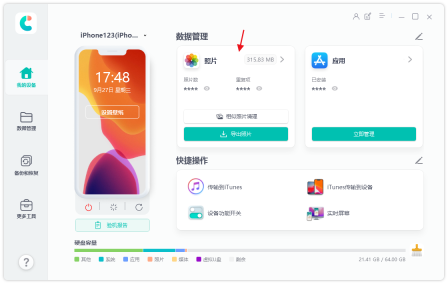
Step 2: In the photo management interface, we can see all the photos on the iPhone. We can click the Select All button below to select all photos, or filter based on date above to export only photos from a certain time period, or manually check the photos we want to export

Third Step: After selecting the photos, click the "Export" button, set the export format and save location of the pictures and videos, and then click "Next" to start exporting the photos

The above is the detailed content of Three wireless ways to transfer photos from Apple phones to computers. For more information, please follow other related articles on the PHP Chinese website!
 M3 iPad Air vs. M2 iPad Air: Spot the Difference (If You Can)Mar 11, 2025 am 03:08 AM
M3 iPad Air vs. M2 iPad Air: Spot the Difference (If You Can)Mar 11, 2025 am 03:08 AMIn-depth comparison between the 2025 iPad Air (M3) and the 2024 iPad Air (M2): Is the upgrade worth it? Apple has released a new iPad Air equipped with an M3 chip. The new tablet balances ease of use and economy and brings performance improvements to veteran users. But how is it different from the previous generation M2 iPad Air? Let's find out. Appearance design: Completely consistent The appearance of the new iPad Air is almost exactly the same as the M2 iPad Air released in 2024, and it is also exactly the same as the M1 iPad Air in 2022. 11-inch and 13-inch screen sizes (symmetrical bezels), size, weight and even color
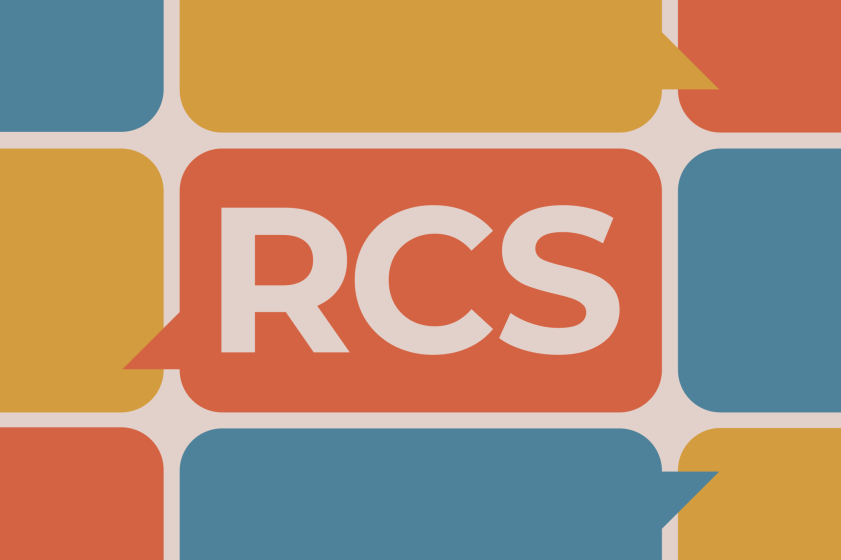 iOS 18.4 Finally Brings RCS Messaging to Google Fi and Other T-Mobile CarriersMar 07, 2025 am 06:01 AM
iOS 18.4 Finally Brings RCS Messaging to Google Fi and Other T-Mobile CarriersMar 07, 2025 am 06:01 AMsummary iOS 18 eventually added support for RCS messaging, benefiting many users, but initially excluded T-Mobile-based carriers. The second iOS 18.4 beta now brings RCS messaging capabilities to Google Fi on iPhone and other T-Mobile-based carriers. The update also includes new features such as priority application notifications, visual smart shortcuts, new emojis, and Apple app shortcuts. Apple released iOS 18 in September 2024, and with it comes the long-awaited RCS messaging feature – at least for some
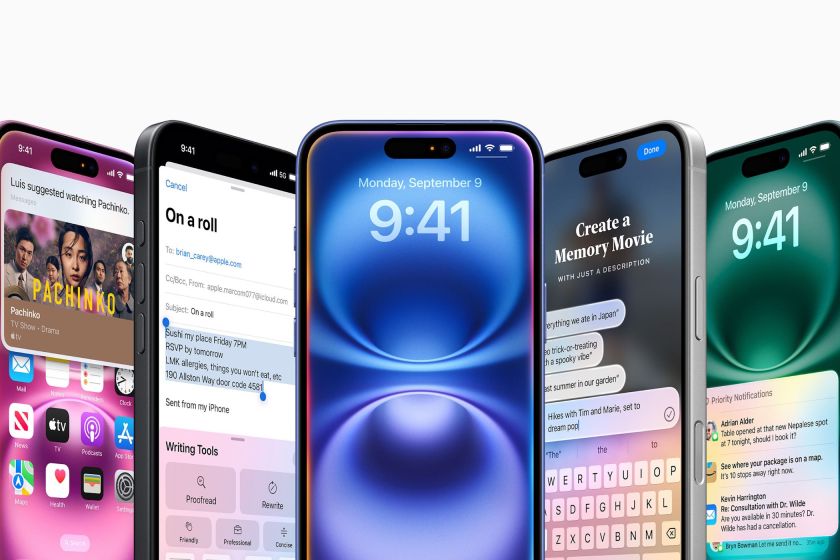 Apple Intelligence Keeps Turning on After iPhone UpdatesMar 14, 2025 am 03:01 AM
Apple Intelligence Keeps Turning on After iPhone UpdatesMar 14, 2025 am 03:01 AMNew iPhone iOS updates are automatically reactivating Apple Intelligence, even for users who previously disabled it. This unexpected behavior, whether a bug or intentional, is causing frustration among users. The recent iOS 18.3.2 update, primarily a
 8 iPhone Apps I'm Using to Try and Live ForeverMar 16, 2025 am 12:19 AM
8 iPhone Apps I'm Using to Try and Live ForeverMar 16, 2025 am 12:19 AMMaximize Your Lifespan: iPhone Apps for a Healthier, Longer Life Groucho Marx famously aspired to live forever, or die trying. While immortality remains elusive, we can significantly extend both our lifespan and healthspan (the length of time we enj
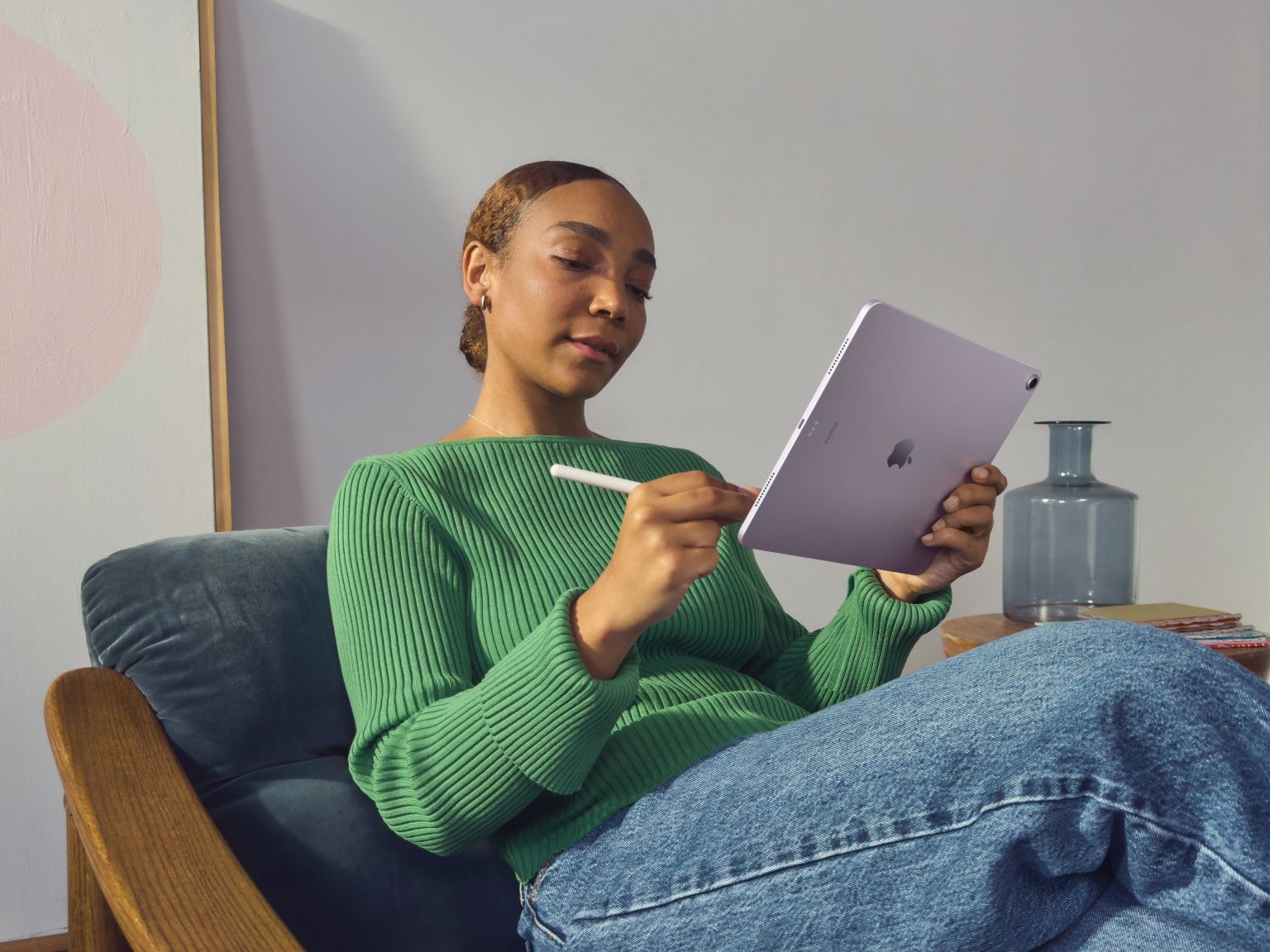 The Best 11-inch iPad Air Cases of 2025Mar 19, 2025 am 06:03 AM
The Best 11-inch iPad Air Cases of 2025Mar 19, 2025 am 06:03 AMTop iPad Air 11-inch Cases: A Comprehensive Guide (Updated 03/14/2025) This updated guide showcases the best iPad Air 11-inch cases available, catering to various needs and budgets. Whether you own the new M3 or the M2 model, protecting your investm
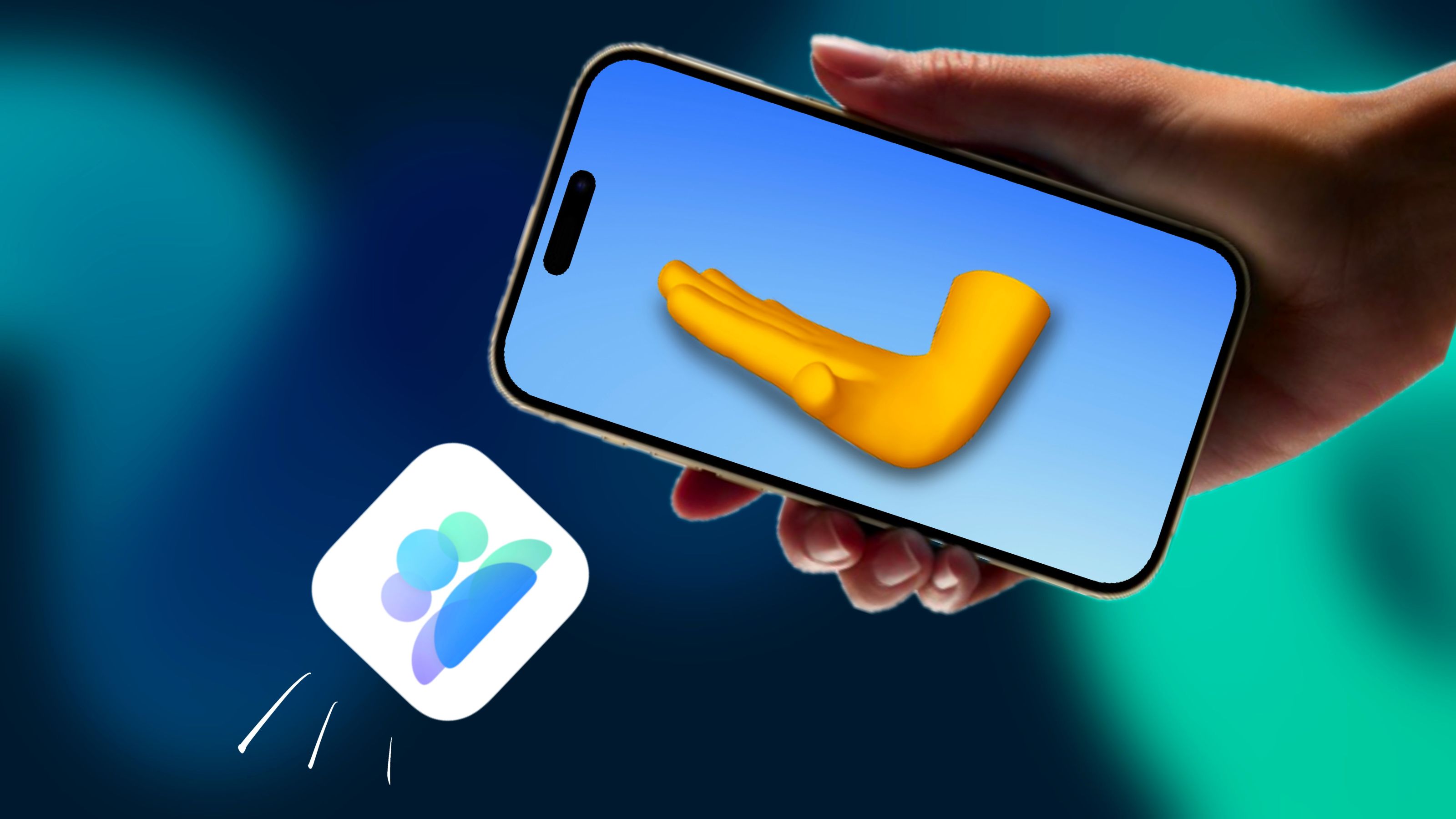 The Simple Reason I Don't Use Apple Family Sharing (However Good It Is)Mar 22, 2025 am 03:04 AM
The Simple Reason I Don't Use Apple Family Sharing (However Good It Is)Mar 22, 2025 am 03:04 AMApple's Family Sharing: A Broken Promise? Ask to Buy's Failure to Protect Against Redownloads Apple's Family Sharing, while convenient for sharing apps, subscriptions, and more, has a significant flaw: its "Ask to Buy" feature fails to pre
 InfinaCore T3 Pro Review: Fast, Low-Cost Charging with Limited CompatibilityMar 08, 2025 am 09:01 AM
InfinaCore T3 Pro Review: Fast, Low-Cost Charging with Limited CompatibilityMar 08, 2025 am 09:01 AMThe InfinaCore T3 Pro: A Budget-Friendly 3-in-1 Wireless Charger The InfinaCore T3 Pro offers a convenient 3-in-1 wireless charging solution for a surprisingly affordable $39.99. While charging speeds are slower than wired alternatives, its attracti
 Here's How I Control My Linux Computer From My iPhoneMar 19, 2025 am 03:01 AM
Here's How I Control My Linux Computer From My iPhoneMar 19, 2025 am 03:01 AMSeamless iPhone and Linux Integration with KDE Connect Tired of the Apple-Linux divide? KDE Connect bridges the gap, letting your iPhone and Linux PC work together seamlessly. This guide shows you how. What is KDE Connect? KDE Connect is a powerful


Hot AI Tools

Undresser.AI Undress
AI-powered app for creating realistic nude photos

AI Clothes Remover
Online AI tool for removing clothes from photos.

Undress AI Tool
Undress images for free

Clothoff.io
AI clothes remover

AI Hentai Generator
Generate AI Hentai for free.

Hot Article

Hot Tools

SublimeText3 Chinese version
Chinese version, very easy to use

mPDF
mPDF is a PHP library that can generate PDF files from UTF-8 encoded HTML. The original author, Ian Back, wrote mPDF to output PDF files "on the fly" from his website and handle different languages. It is slower than original scripts like HTML2FPDF and produces larger files when using Unicode fonts, but supports CSS styles etc. and has a lot of enhancements. Supports almost all languages, including RTL (Arabic and Hebrew) and CJK (Chinese, Japanese and Korean). Supports nested block-level elements (such as P, DIV),

Notepad++7.3.1
Easy-to-use and free code editor

DVWA
Damn Vulnerable Web App (DVWA) is a PHP/MySQL web application that is very vulnerable. Its main goals are to be an aid for security professionals to test their skills and tools in a legal environment, to help web developers better understand the process of securing web applications, and to help teachers/students teach/learn in a classroom environment Web application security. The goal of DVWA is to practice some of the most common web vulnerabilities through a simple and straightforward interface, with varying degrees of difficulty. Please note that this software

SecLists
SecLists is the ultimate security tester's companion. It is a collection of various types of lists that are frequently used during security assessments, all in one place. SecLists helps make security testing more efficient and productive by conveniently providing all the lists a security tester might need. List types include usernames, passwords, URLs, fuzzing payloads, sensitive data patterns, web shells, and more. The tester can simply pull this repository onto a new test machine and he will have access to every type of list he needs.







