Home >Computer Tutorials >Browser >Tutorial on silent download settings for Edge browser
Tutorial on silent download settings for Edge browser
- WBOYWBOYWBOYWBOYWBOYWBOYWBOYWBOYWBOYWBOYWBOYWBOYWBforward
- 2023-12-31 23:24:101550browse
How to set up silent downloading in Edge browser? Silent downloading means that when we select a file or software to download on the web page, it will not display the download process in the interface, but will download it in the background. Some users want to turn on this function but don’t know how to operate it. Next, let’s take a look at the detailed operation steps.
Operation method:
1. First open the Edge browser. In the upper right corner of the browser, you can see the "Settings and Others" icon as shown below. Use the mouse to click on the icon.
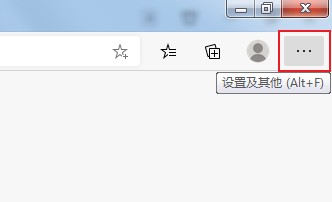
#2. After clicking, the menu window of the Edge browser will pop up. In the window, you can see the "Download" item. Click to enter the download management page.

3. After entering the download management page, we look at the upper right corner of the page. There is a "More Options" icon consisting of three dots. After clicking the icon Select "Download Settings" in the pop-up menu.
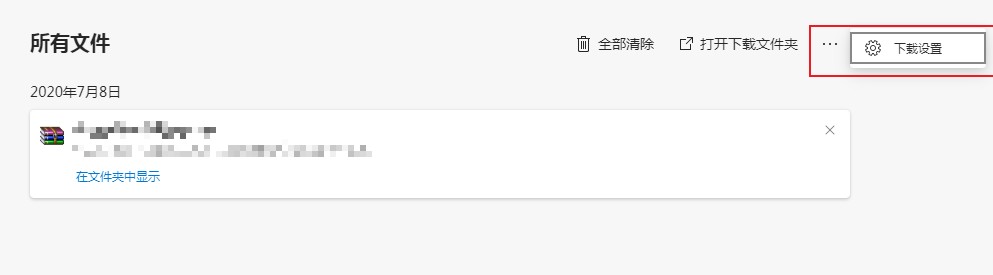
4. At this time, you will enter the download settings page. Find the item "Show download menu when download starts" on this page, and click the button on the right side of it to change it. Just close it.
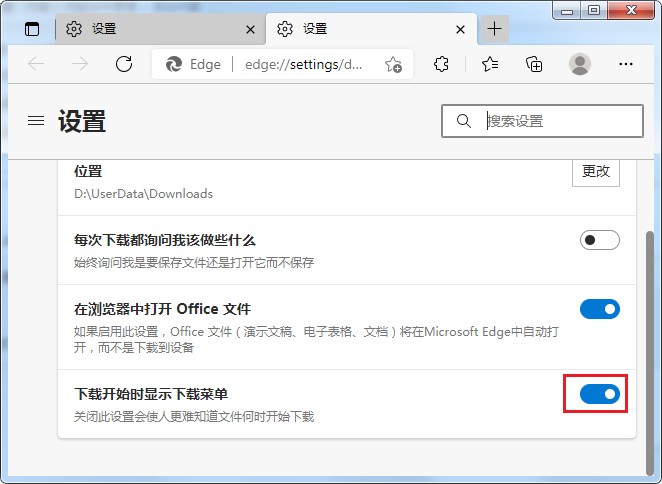
The above is the detailed content of Tutorial on silent download settings for Edge browser. For more information, please follow other related articles on the PHP Chinese website!

