 Mobile Tutorial
Mobile Tutorial iPhone
iPhone Share 8 common reasons and solutions: Reasons and solutions for iPad unable to connect to WiFi!
Share 8 common reasons and solutions: Reasons and solutions for iPad unable to connect to WiFi!When you encounter a situation where you cannot connect to WiFi when using your iPad, you may feel confused. Especially for those iPads that only support Wi-Fi, they can't function without a network connection, just like a useless brick. However, you don't have to worry as there are several ways to fix this problem. First, you can try restarting your WiFi router and iPad device. Sometimes, simply restarting your device can resolve connectivity issues. If restarting doesn't work, you can try forgetting the WiFi network and reconnecting. In your iPad's settings, find the WiFi option and tap the name of the connected network. Next, tap on the “Forget this network” option. Then, reconnect to the WiFi network and enter the password. This may resolve the connection issue. In addition, you can also try updating the iPad's software. Sometimes, updating software can fix some network connection issues. In your iPad's settings, find the "General" option and click "Software Update." If updates are available, you can choose to download and install them. Finally, if none of the above methods work, you can try resetting your iPad’s network settings. In the iPad's settings, find the "General" option and tap "Reset." Next, select "Reset network settings." Please note that this will delete your WiFi network and password information, and you will need to reconnect to the WiFi network and enter your password. Overall, don’t panic when your iPad can’t connect to WiFi. Try some simple solutions and you'll probably be able to fix the problem. If the problem persists, you can contact Apple customer service or go to an Apple authorized repair center for help.
The editor has compiled 8 tips for you to fix the problem of iPad not being able to connect to WiFi, and recommends that you fix it based on the cause of the failure. Please remember to save these tips for emergencies.

1. Network equipment failure
When the iPad cannot connect to the wireless network, you can first confirm whether there is a problem with the network itself, restart the router or repair other network failures. .
When other devices still work fine when connected to the same network, it may mean there is another problem.

2. WiFi connection error
Some errors may also occur on the WiFi connection interface, resulting in a normal WiFi connection but a failed connection or connection error.
On the interface for connecting to WiFi, there is an option to ignore this network. We can choose to ignore the network first, and then re-enter the password to reconnect to the WiFi to see if we can successfully connect. The purpose of this is to resolve possible connection issues. By re-entering the password we can try to re-establish the connection to the WiFi network in order to check and resolve possible connection failures.

3. Network settings error
If the wireless network connection fails to work, resetting the network settings is another effective solution.
Open your iPad, find and click the [Settings] option. In the settings interface, slide down and find the [General] option, click to enter. In the general settings interface, continue to slide down and find the [Transfer or Restore iPad] option, click to enter. In the transfer or restore iPad interface, find the [Restore] option and click to enter. Next, in the restore interface, find the [Restore Network Settings] option and click to enter. Finally, in the restore network settings interface, select [Reset Network Settings] to complete the operation. This will reset the iPad's network connection.

4. Restricted WiFi connection devices
When some users perform initial network settings, they restrict simultaneous connection of devices, which may cause the iPad to be unable to connect to WiFi normally.
First, we need to disconnect other devices connected to this WiFi, and then let the iPad connect first. This method can solve the problem of limited connection to WiFi devices due to wireless network setting problems.
According to feedback from some netizens, they found that after disconnecting the WiFi connection of other devices, the iPad can successfully connect to the wireless network. This discovery may be an effective workaround for those users experiencing connectivity issues.
5. Poor WiFi network
When the network is unstable, users using iPad may encounter the problem of being unable to access the Internet normally. However, there is a workaround that can help users restore network connectivity. That is to turn on airplane mode first, and then turn cellular data back on. Doing this will allow the iPad to reconnect to the cellular network, thus resolving the poor network issue. This method can help users use the iPad normally when the network signal is unstable.
Also applies to iPad. When unable to connect to the network normally, we can try to turn on airplane mode first, and then connect to WiFi. Such an operation can help solve some network connection problems.

6. Network system failure
If there is a problem with the wireless network your iPad is connected to and cannot be used normally, I suggest you try restarting or force restarting the iPad, and then connect to WiFi again. This may solve the network connection problem and allow you to use the network functions on your iPad normally. To restart your iPad, press and hold the power button, then slide it to turn it off, then press and hold the power button to turn it on again. If restarting doesn't work, you can try force restarting the iPad by holding down the power button and the Home button at the same time until the Apple logo appears. This can sometimes solve WiFi connection issues. Hope these methods can help you.
When iPad encounters some glitches, it may cause the problem of being unable to connect to WiFi. But, luckily, in most cases, simply restarting the iPad can resolve the issue and restore the WiFi connection. So, if your iPad cannot connect to WiFi, don’t worry, try restarting the device first, this may solve the problem.
7. iOS system failure occurs on iPad
Especially after upgrading/downgrading iOS system, jailbreaking, etc., if iPad fails to connect to WiFi, you can first try to force restart. If it still occurs problem, it is recommended to repair the iOS system.
In order to solve the problem, you can first try to use professional iOS system repair tools, such as Apple Phone Repair Tool. The tool supports repairing 150 iOS device system issues without data loss when using "Standard Repair" mode. This way you can avoid the hassle of resetting your device (i.e. factory reset).

8. Restore factory settings
Restore factory settings refers to restoring the iPad to the state when it was first purchased. Usually, most problems can be solved except for hardware failure. However, this will erase all data on the device, so be sure to back up your data before performing a factory reset.
Open the iPad, enter [Settings], then select [General], and find the [Transfer or Restore iPad] option in the general settings interface. Next, click [Erase All Content and Settings] and follow the prompts to complete the reset of the iPad. This will restore your iPad to factory settings and erase all content and settings.

If your iPad cannot connect to WiFi despite trying common fixes, it may be because of a hardware failure. It is recommended to send the iPad to Apple for official maintenance to find out whether there is a hardware failure and determine the specific cause of the problem.
The above is the detailed content of Share 8 common reasons and solutions: Reasons and solutions for iPad unable to connect to WiFi!. For more information, please follow other related articles on the PHP Chinese website!
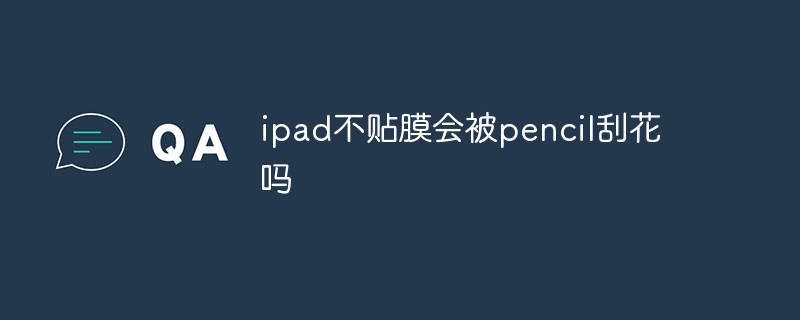 ipad不贴膜会被pencil刮花吗Dec 02, 2022 am 10:34 AM
ipad不贴膜会被pencil刮花吗Dec 02, 2022 am 10:34 AMipad不贴膜一般不会被pencil刮花,因为iPad的屏幕使用的是高强度的大猩猩玻璃;但是时间长了对屏幕会有一定的磨损,所以在使用iPad的时候,尽量的给屏幕贴上一层钢化膜,这样可以有效的保护屏幕。
 ipad air3支持多少w快充Dec 20, 2022 pm 05:19 PM
ipad air3支持多少w快充Dec 20, 2022 pm 05:19 PMipad air3支持30w快充。ipad air3是美国苹果公司于2019年3月18日(北京时间)在苹果官网上线的平板电脑,是支持快充的,最高支持30w的充电功率,内置30.2瓦时锂聚合物充电电池,可通过USB连接至电脑或电源适配器充电。
 ipad pro第三代是哪年Nov 22, 2022 pm 05:13 PM
ipad pro第三代是哪年Nov 22, 2022 pm 05:13 PMipad pro第三代是2018年的。ipad pro第三代是苹果公司于2018年10月30日在2018苹果纽约秋季新品发布会上发布的电子产品,采用Liquid视网膜显示屏,支持高刷新率、广色域以及原彩显示;搭载A12X仿生芯片,采用八核处理器架构设计;搭载了USB-C接口,可以连接、拓展更多配件,支持5K显示器的输出 。
 ipad和手机的区别是什么Oct 25, 2022 pm 02:01 PM
ipad和手机的区别是什么Oct 25, 2022 pm 02:01 PM区别:1、屏幕尺寸不同,ipad尺寸比手机大。2、功能不同,ipad不能插SIM卡,没有通讯功能,不支持接打电话;手机可以插SIM卡,能够接打电话。3、硬件不同,ipad硬件配置要比手机高,不管是分辨率和处理速度都比iphone手机高一些。4、系统不同,ipad采用ipadOs系统,手机属于ios系统。
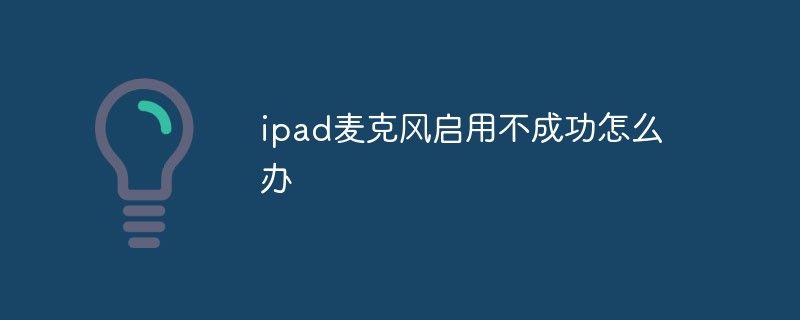 ipad麦克风启用不成功怎么办Nov 28, 2022 pm 03:39 PM
ipad麦克风启用不成功怎么办Nov 28, 2022 pm 03:39 PMipad麦克风启用不成功的解决办法:1、进入苹果手机的系统桌面上找到设置的图标,并选中单击打开它;2、进入设置界面后,向上滑动界面并选择隐私选项;3、在隐私的界面中,往下拉找到麦克风选项,并选中它打开即可。
 a1980是ipad几代Dec 08, 2022 am 11:02 AM
a1980是ipad几代Dec 08, 2022 am 11:02 AMa1980是iPad Pro第三代。iPad Pro(第3代)是苹果公司于2018年10月30日发布的电子产品,采用Liquid视网膜显示屏,支持高刷新率、广色域以及原彩显示;搭载了A12X仿生芯片,采用八核处理器架构设计,由4个“性能”核心和4个“效率”核心组成。
 ipad2021是第几代Nov 24, 2022 pm 03:10 PM
ipad2021是第几代Nov 24, 2022 pm 03:10 PMipad2021是第九代。ipad2021(第 9 代)是苹果公司于2021年9月15日发布的平板电脑,搭载A13仿生芯片,该芯片内集成的神经网络引擎还提供机器学习功能。ipad2021支持人物居中功能,可自动调整摄像头,随用户进行移动,令用户始终居于画面中央;支持原彩显示,能够基于环境光色温调整屏幕显示。
 ipadpro2020屏幕刷新率是多少Dec 02, 2022 pm 03:34 PM
ipadpro2020屏幕刷新率是多少Dec 02, 2022 pm 03:34 PMipadpro2020的屏幕刷新率是120Hz。iPad Pro 2020是苹果公司于2020年3月18日发布的平板电脑,搭载了11英寸和12.9英寸的Liquid视网膜显示屏,支持P3广色域显示、原彩显示和ProMotion自适应刷新率技术,屏幕刷新率为120赫兹,最高亮度可达600尼特。


Hot AI Tools

Undresser.AI Undress
AI-powered app for creating realistic nude photos

AI Clothes Remover
Online AI tool for removing clothes from photos.

Undress AI Tool
Undress images for free

Clothoff.io
AI clothes remover

AI Hentai Generator
Generate AI Hentai for free.

Hot Article

Hot Tools

VSCode Windows 64-bit Download
A free and powerful IDE editor launched by Microsoft

SublimeText3 Mac version
God-level code editing software (SublimeText3)

Zend Studio 13.0.1
Powerful PHP integrated development environment

mPDF
mPDF is a PHP library that can generate PDF files from UTF-8 encoded HTML. The original author, Ian Back, wrote mPDF to output PDF files "on the fly" from his website and handle different languages. It is slower than original scripts like HTML2FPDF and produces larger files when using Unicode fonts, but supports CSS styles etc. and has a lot of enhancements. Supports almost all languages, including RTL (Arabic and Hebrew) and CJK (Chinese, Japanese and Korean). Supports nested block-level elements (such as P, DIV),

SAP NetWeaver Server Adapter for Eclipse
Integrate Eclipse with SAP NetWeaver application server.






