Smartphones are often used for communication, which can be through phone calls, messages, emails, video chats, etc. Currently, the most commonly used communication method in work communication is email.
Email is the best way of communication as people can easily and instantly reply to these emails anytime and anywhere. Well, it’s really frustrating if you can’t access those emails on your iPhone! Often, people end up getting the error message - "Unable to obtain connection to server via mail failed".
In the following article, we have described for you the best solution, how to fix the issue of unable to connect mail to server failure. Hopefully one of these solutions will help you successfully resolve your issue and help you enjoy your email.
Way 1: Delete account and enter password again
It sounds simple, it's simple. This solution requires no technical expertise. You can simply delete your account and re-enter your password. Knowing how to fix connection to server failure issues is the most effective solution. Follow the step-by-step guide below.
Step 1: Let’s consider that there is only one email account to work with right now. Now on your iPhone, go to Settings>>Mail>>Accounts.
Step 2: Click on the account and scroll down until you see a large red delete button. Click the "Delete" button and return to the "Account" option.
Step 3: Now add the email account and set up your account again using your password and username. Hopefully deleting and installing the account again will resolve your issue.
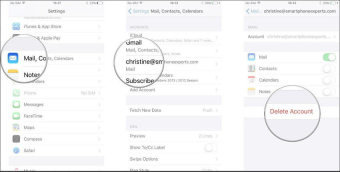
Way 2: Reset Network Settings on iPhone
Sometimes, the problem may be with the network you're using to send email instead of your iPhone. To do this, you can completely reset your network settings. This will help you get rid of any possible issues plaguing your network and therefore not allowing you to send emails. Simply resetting all your iPhone's network settings can help you solve the problem. Please follow the steps below to reset all network settings.
Step 1: Go to your iPhone’s Settings app and tap General >> Reset.
Step 2: Now you just need to select "Reset Network Settings". If asked for password, provide it and proceed and click on the "Reset Network Settings" option.
Step 3: After some time, the reboot and reset process will be completed. Try sending an email now to check if your issue has been resolved.
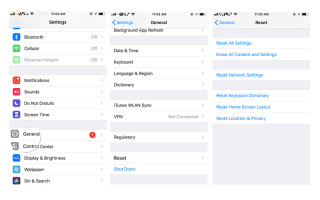
Way 3: Change a new password for your email account
Your email account itself may be dealing with some issues. So try changing the password of your email account and check if the issue is resolved.
Step 1: Go to your iPhone’s Settings app and turn off “iCloud”. Now go to iCloud settings and just change the password of your account.
Step 2: Next delete the account by going to the Mail option.
Step 3: Now all you need to do is set up your email account as brand new. Make a note to change the Sync option from Days to Unlimited.
Method 4: Change Microsoft Exchange Security Settings
This is a technical solution. This solution requires Active Directory to be installed on your PC. If you don't have it installed, you can install it from the following link: https://www.technipages.com/windows-install-active-directory-users-and-computers.
The solution is to change the server settings that the phone wants to connect to. Please follow the steps below to resolve your issue.
Step 1: Go to Computer and User’s Active Directory. Then click View>>Advanced Features. Now right click on the mail account. Select the option properties.
Step 2: Now go to Security>>Advanced>>Inheritable Permissions. With this, the process will be completely over.
Way 5: Move Emails to a Different Folder
Many users also do this by simply moving their emails to a different folder than their inbox folder. Solve the problem. So try moving your email to another temporary email and check if the issue is resolved. Follow the steps below to move emails to a different folder.
Step 1: From the Inbox folder, select the email you want to open.
Step 2: Now select "Move" to move all the selected emails to some different folder. Go to the folder where you moved the messages and just access them.
Method 6: Force Restart iPhone
Another easy option to solve “Unable to connect mail to server failed” is to force restart your iPhone. A force restart can help eliminate any bugs causing this email issue or any other congestion in your network. Follow the steps below to force restart your iPhone.
Step 1: Press and hold the Sleep/Wake button until you see the slider.
Step 2: Simply slide the slider to turn off your iPhone. It will restart again. Have some patience.

Way 7: Reset iPhone in iTunes
If nothing works, you need to take the hard way and do a factory reset via iTunes. Follow these simple steps to factory reset your iPhone using iTunes.
Step 1: The latest iTunes version is required, so please install one on your PC. Now connect your iPhone to PC using USB cable. If asked for a password, provide it.
Step 2: Now just select your iPhone in iTunes. Click Summary of options.
Step 3: Click on the Restore (your device) option. Use the Restore option to confirm your decision to restore your device.
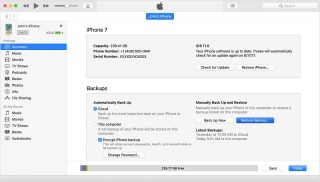
The above article has shown various simple methods on how I fixed the failed connection to the server issue. It also discusses and gives answers to the question what does a failed connection to the server mean. If any of the above doesn't work, try using Tenorshare ReiBoot. It is the best solution for any iOS problem you are dealing with. It is your one-stop solution to all your problems. Share your feedback with us in the comments below.
The above is the detailed content of Ways to Fix iPhone Not Connecting to Mail Server Issue. For more information, please follow other related articles on the PHP Chinese website!
 M3 iPad Air vs. M2 iPad Air: Spot the Difference (If You Can)Mar 11, 2025 am 03:08 AM
M3 iPad Air vs. M2 iPad Air: Spot the Difference (If You Can)Mar 11, 2025 am 03:08 AMIn-depth comparison between the 2025 iPad Air (M3) and the 2024 iPad Air (M2): Is the upgrade worth it? Apple has released a new iPad Air equipped with an M3 chip. The new tablet balances ease of use and economy and brings performance improvements to veteran users. But how is it different from the previous generation M2 iPad Air? Let's find out. Appearance design: Completely consistent The appearance of the new iPad Air is almost exactly the same as the M2 iPad Air released in 2024, and it is also exactly the same as the M1 iPad Air in 2022. 11-inch and 13-inch screen sizes (symmetrical bezels), size, weight and even color
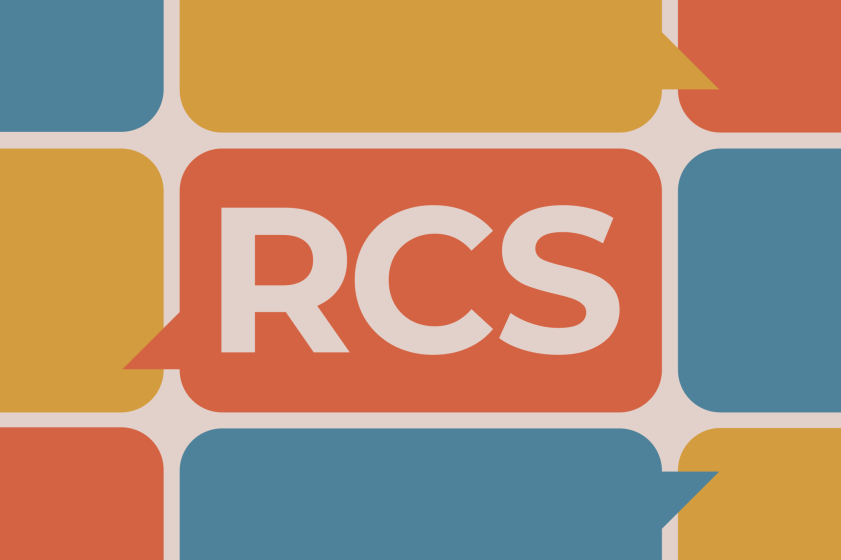 iOS 18.4 Finally Brings RCS Messaging to Google Fi and Other T-Mobile CarriersMar 07, 2025 am 06:01 AM
iOS 18.4 Finally Brings RCS Messaging to Google Fi and Other T-Mobile CarriersMar 07, 2025 am 06:01 AMsummary iOS 18 eventually added support for RCS messaging, benefiting many users, but initially excluded T-Mobile-based carriers. The second iOS 18.4 beta now brings RCS messaging capabilities to Google Fi on iPhone and other T-Mobile-based carriers. The update also includes new features such as priority application notifications, visual smart shortcuts, new emojis, and Apple app shortcuts. Apple released iOS 18 in September 2024, and with it comes the long-awaited RCS messaging feature – at least for some
 8 iPhone Apps I'm Using to Try and Live ForeverMar 16, 2025 am 12:19 AM
8 iPhone Apps I'm Using to Try and Live ForeverMar 16, 2025 am 12:19 AMMaximize Your Lifespan: iPhone Apps for a Healthier, Longer Life Groucho Marx famously aspired to live forever, or die trying. While immortality remains elusive, we can significantly extend both our lifespan and healthspan (the length of time we enj
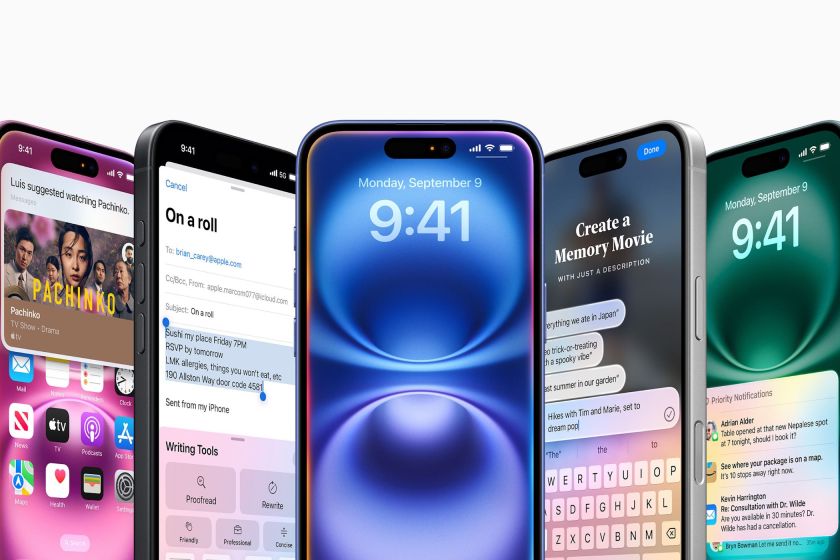 Apple Intelligence Keeps Turning on After iPhone UpdatesMar 14, 2025 am 03:01 AM
Apple Intelligence Keeps Turning on After iPhone UpdatesMar 14, 2025 am 03:01 AMNew iPhone iOS updates are automatically reactivating Apple Intelligence, even for users who previously disabled it. This unexpected behavior, whether a bug or intentional, is causing frustration among users. The recent iOS 18.3.2 update, primarily a
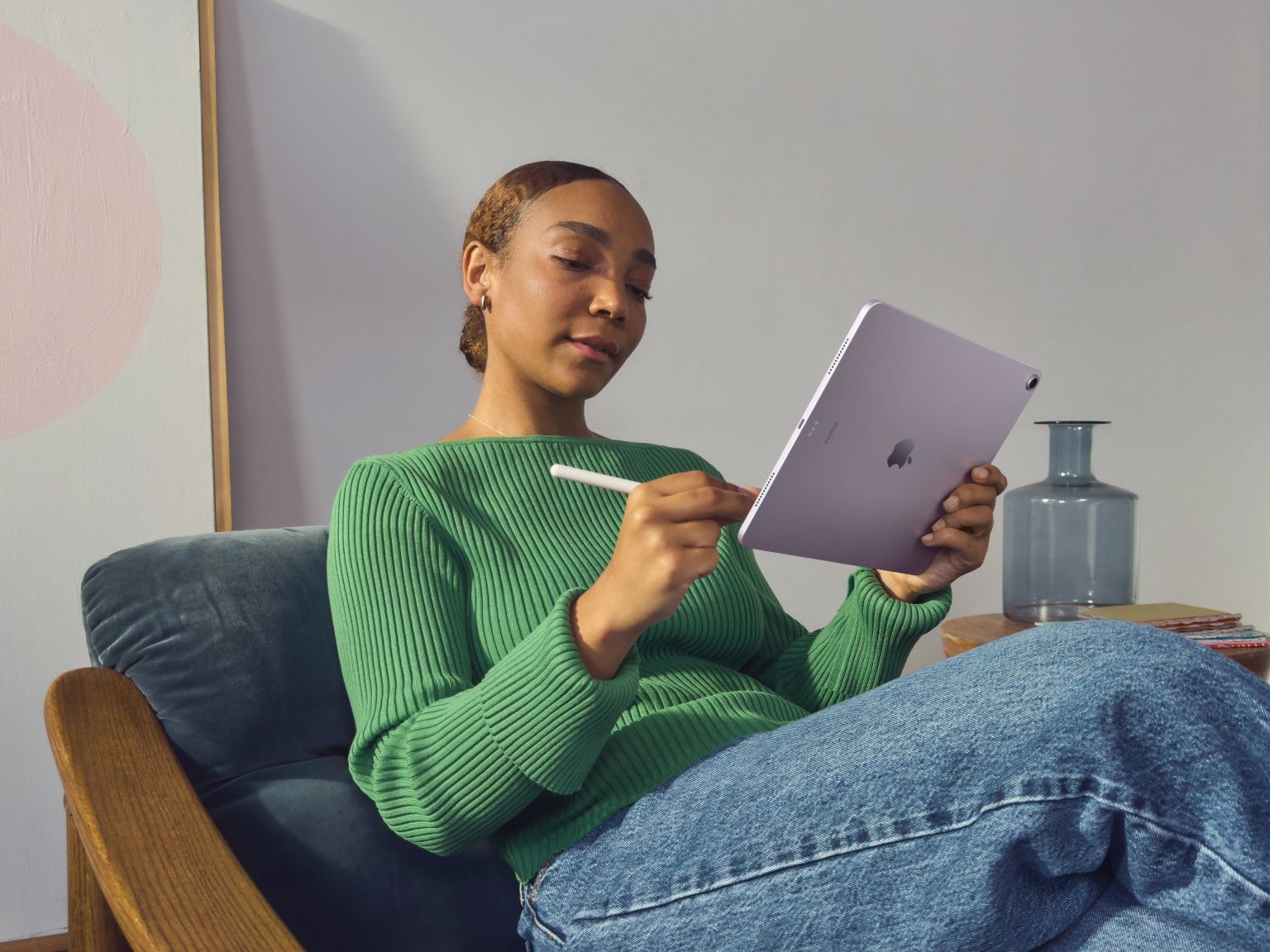 The Best 11-inch iPad Air Cases of 2025Mar 19, 2025 am 06:03 AM
The Best 11-inch iPad Air Cases of 2025Mar 19, 2025 am 06:03 AMTop iPad Air 11-inch Cases: A Comprehensive Guide (Updated 03/14/2025) This updated guide showcases the best iPad Air 11-inch cases available, catering to various needs and budgets. Whether you own the new M3 or the M2 model, protecting your investm
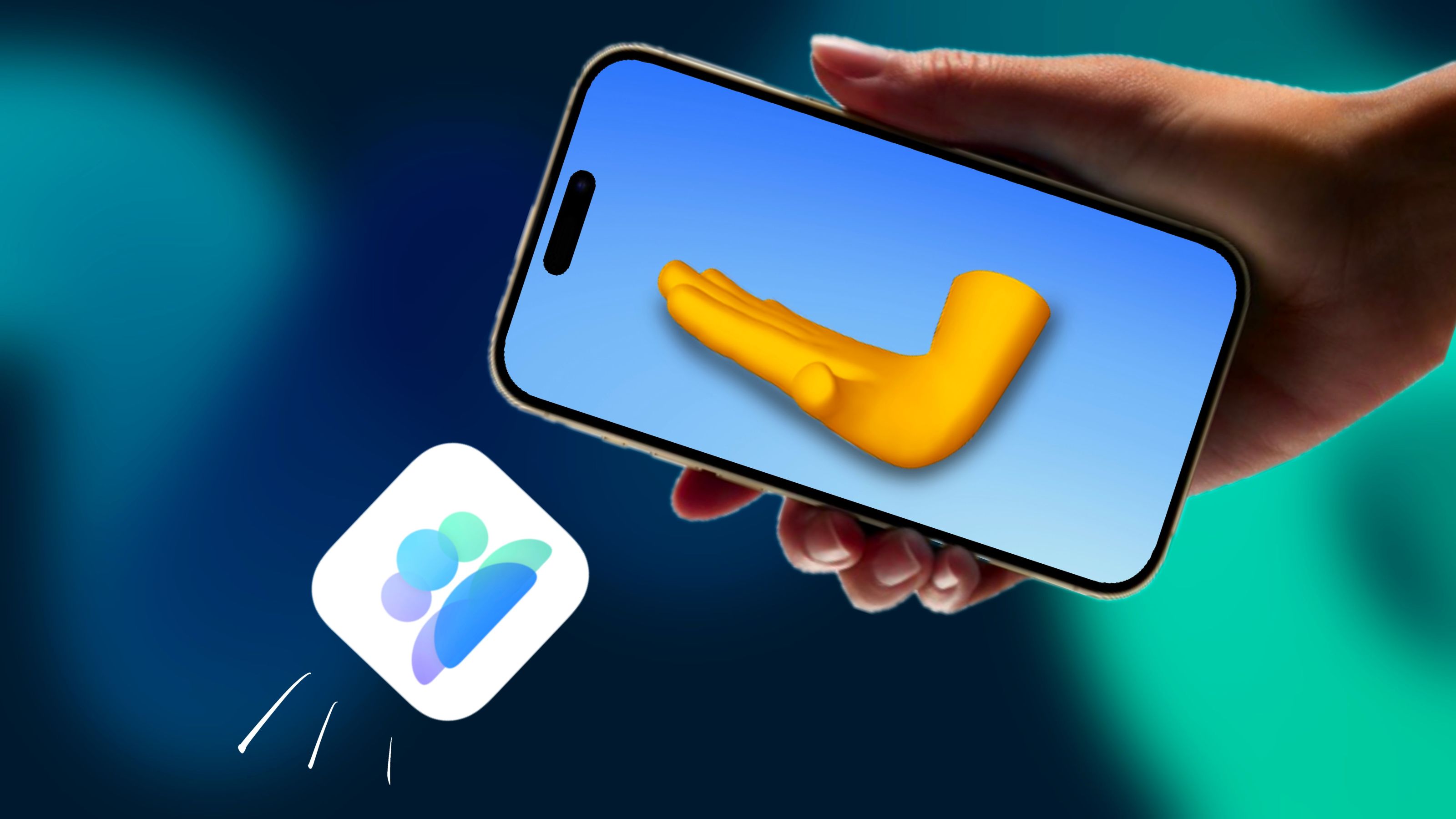 The Simple Reason I Don't Use Apple Family Sharing (However Good It Is)Mar 22, 2025 am 03:04 AM
The Simple Reason I Don't Use Apple Family Sharing (However Good It Is)Mar 22, 2025 am 03:04 AMApple's Family Sharing: A Broken Promise? Ask to Buy's Failure to Protect Against Redownloads Apple's Family Sharing, while convenient for sharing apps, subscriptions, and more, has a significant flaw: its "Ask to Buy" feature fails to pre
 InfinaCore T3 Pro Review: Fast, Low-Cost Charging with Limited CompatibilityMar 08, 2025 am 09:01 AM
InfinaCore T3 Pro Review: Fast, Low-Cost Charging with Limited CompatibilityMar 08, 2025 am 09:01 AMThe InfinaCore T3 Pro: A Budget-Friendly 3-in-1 Wireless Charger The InfinaCore T3 Pro offers a convenient 3-in-1 wireless charging solution for a surprisingly affordable $39.99. While charging speeds are slower than wired alternatives, its attracti
 Here's How I Control My Linux Computer From My iPhoneMar 19, 2025 am 03:01 AM
Here's How I Control My Linux Computer From My iPhoneMar 19, 2025 am 03:01 AMSeamless iPhone and Linux Integration with KDE Connect Tired of the Apple-Linux divide? KDE Connect bridges the gap, letting your iPhone and Linux PC work together seamlessly. This guide shows you how. What is KDE Connect? KDE Connect is a powerful


Hot AI Tools

Undresser.AI Undress
AI-powered app for creating realistic nude photos

AI Clothes Remover
Online AI tool for removing clothes from photos.

Undress AI Tool
Undress images for free

Clothoff.io
AI clothes remover

AI Hentai Generator
Generate AI Hentai for free.

Hot Article

Hot Tools

EditPlus Chinese cracked version
Small size, syntax highlighting, does not support code prompt function

ZendStudio 13.5.1 Mac
Powerful PHP integrated development environment

Safe Exam Browser
Safe Exam Browser is a secure browser environment for taking online exams securely. This software turns any computer into a secure workstation. It controls access to any utility and prevents students from using unauthorized resources.

Dreamweaver Mac version
Visual web development tools

VSCode Windows 64-bit Download
A free and powerful IDE editor launched by Microsoft







