Share screenshot tips for Fedora workstations
| Introduction | Fedora Workstation comes with a simple but sufficient tool for taking screenshots. Allows users to quickly take screenshots of the desktop, a specific window, or any part of the screen. Screenshot Tool (gnome-screenshot) This application is specifically designed to quickly capture and save screenshots on desktop systems. |
In Fedora workstation, launch Screenshot by searching for screenshot in the activities overview. It can also be found in the applications view (in the Utilities folder).

Screenshot has three main screenshot modes:
•Capture entire screen
•Capture current window
•Intercept selected area

Note that if you have multiple monitors, grabbing the entire screen will take a screenshot of the entire screen, not just the current monitor.
These operating modes also have some additional options.
•Delayed screenshot: Allows you to specify how many seconds to wait before taking a screenshot. It is used to capture content for later display. Delayed capture can only be used in two modes: "Capture the entire screen" and "Capture the current window".
• Capture current window mode with the most additional options. It allows you to automatically add effects such as shadows after taking a screenshot. When capturing a window, you can also specify whether the window borders and mouse pointer should be displayed in the screenshot.
After setting the mode and options, press the "Screenshot" button in the upper right corner of the screenshot program window. When you press the screenshot button, the window will be hidden, so it won't show up in your screenshot.
If you use the "Capture selected area" mode, after pressing the "Screenshot" button, your mouse pointer will become a cross cursor pointer. Just click and drag to select the screenshot area.

After intercepting, the screenshot program will display a save dialog box. It generates a time-based filename. Simply change the filename to your needs and click Save. Screenshot also provides a button next to it to copy the screenshot to the clipboard. This is convenient if you want to quickly paste into another application like GIMP or Inkscape for further editing.

If you just want to intercept without setting up, Fedora workstation also provides several different interception shortcut keys:
•Printscreen – Take a screenshot of your entire desktop and save it to your photos folder
•Alt Printscreen – Take a screenshot of the currently focused window and save it to your photo folder
•Shift Printscreen – Capture a selected area and save it to your photos folder
•Ctrl Printscreen – Take a screenshot of the entire desktop and copy it to the clipboard
•Ctrl Alt Printscreen – Take a screenshot of the currently focused window and copy it to the clipboard
•Ctrl Shift Printscreen – Capture selected area and copy it to clipboard
If your keyboard does not have a Printscreen key, you can change these shortcut keys in the Keyboard Preferences in the Fedora Workstation application settings.
The above is the detailed content of Share screenshot tips for Fedora workstations. For more information, please follow other related articles on the PHP Chinese website!
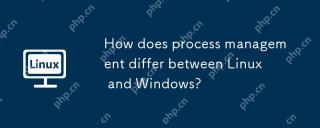 How does process management differ between Linux and Windows?May 04, 2025 am 12:04 AM
How does process management differ between Linux and Windows?May 04, 2025 am 12:04 AMThe main difference between Linux and Windows in process management lies in the implementation and concept of tools and APIs. Linux is known for its flexibility and power, relying on kernel and command line tools; while Windows is known for its user-friendliness and integration, mainly managing processes through graphical interfaces and system services.
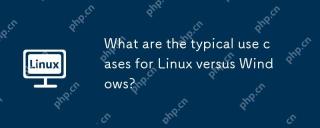 What are the typical use cases for Linux versus Windows?May 03, 2025 am 12:01 AM
What are the typical use cases for Linux versus Windows?May 03, 2025 am 12:01 AMLinuxisidealforcustomization,development,andservermanagement,whileWindowsexcelsineaseofuse,softwarecompatibility,andgaming.Linuxoffershighconfigurabilityfordevelopersandserversetups,whereasWindowsprovidesauser-friendlyinterfaceandbroadsoftwaresupport
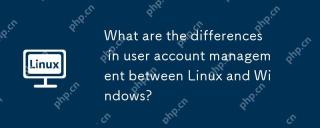 What are the differences in user account management between Linux and Windows?May 02, 2025 am 12:02 AM
What are the differences in user account management between Linux and Windows?May 02, 2025 am 12:02 AMThe main difference between Linux and Windows in user account management is the permission model and management tools. Linux uses Unix-based permissions models and command-line tools (such as useradd, usermod, userdel), while Windows uses its own security model and graphical user interface (GUI) management tools.
 How does the command line environment of Linux make it more/less secure than Windows?May 01, 2025 am 12:03 AM
How does the command line environment of Linux make it more/less secure than Windows?May 01, 2025 am 12:03 AMLinux'scommandlinecanbemoresecurethanWindowsifmanagedcorrectly,butrequiresmoreuserknowledge.1)Linux'sopen-sourcenatureallowsforquicksecurityupdates.2)Misconfigurationcanleadtovulnerabilities.Windows'commandlineismorecontrolledbutlesscustomizable,with
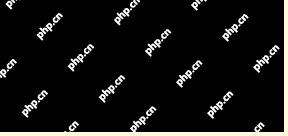 How to Make a USB Drive Mount Automatically in LinuxApr 30, 2025 am 10:04 AM
How to Make a USB Drive Mount Automatically in LinuxApr 30, 2025 am 10:04 AMThis guide explains how to automatically mount a USB drive on boot in Linux, saving you time and effort. Step 1: Identify Your USB Drive Use the lsblk command to list all block devices. Your USB drive will likely be labeled /dev/sdb1, /dev/sdc1, etc
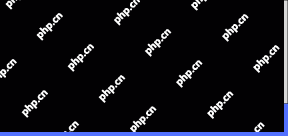 Best Cross-Platform Apps for Linux, Windows, and Mac in 2025Apr 30, 2025 am 09:57 AM
Best Cross-Platform Apps for Linux, Windows, and Mac in 2025Apr 30, 2025 am 09:57 AMCross-platform applications have revolutionized software development, enabling seamless functionality across operating systems like Linux, Windows, and macOS. This eliminates the need to switch apps based on your device, offering consistent experien
 Best Linux Tools for AI and Machine Learning in 2025Apr 30, 2025 am 09:44 AM
Best Linux Tools for AI and Machine Learning in 2025Apr 30, 2025 am 09:44 AMArtificial Intelligence (AI) is rapidly transforming numerous sectors, from healthcare and finance to creative fields like art and music. Linux, with its open-source nature, adaptability, and performance capabilities, has emerged as a premier platfo
 5 Best Lightweight Linux Distros Without a GUIApr 30, 2025 am 09:38 AM
5 Best Lightweight Linux Distros Without a GUIApr 30, 2025 am 09:38 AMLooking for a fast, minimal, and efficient Linux distribution without a graphical user interface (GUI)? Lightweight, GUI-less Linux distros are perfect for older hardware or specialized tasks like servers and embedded systems. They consume fewer res


Hot AI Tools

Undresser.AI Undress
AI-powered app for creating realistic nude photos

AI Clothes Remover
Online AI tool for removing clothes from photos.

Undress AI Tool
Undress images for free

Clothoff.io
AI clothes remover

Video Face Swap
Swap faces in any video effortlessly with our completely free AI face swap tool!

Hot Article

Hot Tools

EditPlus Chinese cracked version
Small size, syntax highlighting, does not support code prompt function

SublimeText3 Linux new version
SublimeText3 Linux latest version

mPDF
mPDF is a PHP library that can generate PDF files from UTF-8 encoded HTML. The original author, Ian Back, wrote mPDF to output PDF files "on the fly" from his website and handle different languages. It is slower than original scripts like HTML2FPDF and produces larger files when using Unicode fonts, but supports CSS styles etc. and has a lot of enhancements. Supports almost all languages, including RTL (Arabic and Hebrew) and CJK (Chinese, Japanese and Korean). Supports nested block-level elements (such as P, DIV),

SublimeText3 Mac version
God-level code editing software (SublimeText3)

Dreamweaver Mac version
Visual web development tools






