 Mobile Tutorial
Mobile Tutorial iPhone
iPhone Share 7 solutions to the problem of iPhone unable to connect to WiFi stably and frequent network disconnection after iOS16 upgrade
Share 7 solutions to the problem of iPhone unable to connect to WiFi stably and frequent network disconnection after iOS16 upgradeShare 7 solutions to the problem of iPhone unable to connect to WiFi stably and frequent network disconnection after iOS16 upgrade
Many iPhone users have upgraded to iOS16. This new version brings many practical features. However, some users have encountered a problem after upgrading: their phones cannot connect to the network, while other devices can access the Internet normally. This situation leaves users confused and distressed.
If your iPhone is unable to connect to WiFi after updating to iOS16, or frequently disconnects from the Internet even when it shows that it is connected to the Internet (WiFi/5G/4G), even if it turns on and off airplane mode, it will not work. effect, then you can try the following solutions: 1. Restart the device: Try restarting your iPhone. Sometimes a simple restart can solve some network problems. 2. Forget and reconnect to WiFi: Find the WiFi option in settings, tap the name of the connected network, and select "Forget this network". Reconnect to WiFi, enter the password, and see if you can connect normally. 3. Update network settings: Find the "General" option in settings, then select "About this Mac" and click "Network Settings". This will reset your network settings. Reconnect to WiFi and enter password. 4. Reset all settings: If the above method still doesn't work, you can try to reset all settings. Select "General" in settings, then select "Reset" and click "Reset all settings". Note that this will clear all of your settings, including WiFi passwords and other settings, so make sure you have a backup. If the above method still cannot solve the problem, it may be a bug in iOS16. You can try to wait for Apple to release an update to fix it. At the same time, you can also contact Apple customer service or go to an Apple authorized repair center for solutions.

The editor has compiled 7 tips for you to fix the problem that iPhone cannot connect to WiFi or is frequently disconnected from the Internet. Choose the corresponding method to solve the problem according to the possible reasons.
1. Forgot the network
If your iPhone cannot connect to WiFi, you can try the following steps to solve the problem. First, you can choose to ignore the current WiFi network settings and then disconnect from the WiFi. Next, re-enter the correct password to set up the connection. Finally, check again whether you can successfully connect to WiFi. I hope the above methods can help you solve WiFi connection problems.

2. Reset the network
If you have problems with your network connection, resetting the network settings is a feasible solution.
Open your iPhone, enter [Settings]-[General]-[Transfer or Restore iPhone], and then click [Restore]. Then select [Reset Network Settings], and finally confirm and click "Reset Network Settings" to complete the operation. Doing this can help resolve some network connection issues or restore network settings to their default state. Remember to back up important data before operation!

3. Force restart
If other devices can connect to WiFi normally and use data traffic, it is recommended to try restarting or force restarting your iPhone. This may help resolve WiFi connection issues.
The iPhone may encounter some glitches, resulting in the inability to connect to WiFi or frequent disconnections. However, generally speaking, the problem can be solved by simply restarting the iPhone and the WiFi connection can return to normal.
For iPhone 8 and later full-screen models, when you encounter a situation where you need to force restart, you can follow the following steps: First, quickly press the volume up button, and then quickly press the volume down button. Then continue to hold the power button until the iPhone screen is completely black and the Apple logo appears. At this point, you can release all the buttons and wait for the iPhone to restart automatically. By doing this, you can solve some possible problems and make your iPhone restart.

4. Restore factory settings
If your iOS system fails to connect to the Internet and is disconnected frequently due to updates, it is very likely that the system itself is faulty. To solve this problem, you can try factory reset. This process will restore your device to its original factory state and clear all personal data and settings. Make sure to back up your important data in advance, then follow these steps: 1. Open the Settings app and tap General. 2. Scroll to the bottom of the page and click "About This Mac." 3. On the About This Mac page, find and click the "Reset" option. 4. On the reset page, select "All content & settings." 5. The system will ask you to enter the device password or Apple ID password for confirmation. 6. Finally, click "Erase iPhone" or "Erase iPad" to start the factory reset process. Please note that after a factory reset, your device will reboot and require re-setup and configuration. Hope this method can help you solve the networking problem and restore normal use.
Open iPhone settings and click on General options. In the general options, find the option to transfer or restore iPhone and click to enter. Among the options to transfer or restore iPhone, select Erase all content and settings. Follow the prompts to complete the operation of resetting your iPhone, and the reset will be completed. This will clear all data and settings and restore the iPhone to its factory settings.

Restore factory settings refers to the operation of restoring iPhone to the original purchase state. In addition to hardware failures, other problems can generally be solved. However, it should be noted that restoring factory settings will clear all data on the device, so you need to back up relevant data in advance before operating.
You can easily selectively back up & restore iPhone data with the help of Apple's data management tools.

5. iOS system repair
After upgrading/downgrading the iOS system, jailbreaking, etc., the iPhone may experience WiFi failure or network disconnection. It is recommended to repair the iOS system.
You can try using the Apple phone repair tool. The standard repair mode will not clear device data. This tool supports the easy repair of 150 iOS devices such as white apples, black screens, constant restarts, failed updates, and inability to boot.

6. Update the latest version of iOS16
We know that even the official version of iOS16 has been updating the iOS system to fix various bugs. For example, the latest release of iOS 16.0.2 provides multiple bug fixes and important security updates.
Therefore, if it is not a hardware failure, you can try to update the latest version of iOS16 to see if it can solve the problem of being unable to connect to WiFi, disconnection, etc.
7. Downgrading iOS16 to iOS15
If you encounter network problems after upgrading to iOS 16 that seriously affect your daily life and travel, I suggest you downgrade the system to iOS 15 first. This will restore a stable network connection and ensure your normal use.
Supports the iPhone repair tool for downgrading to iOS15.7. This tool can also handle iOS system failures that may occur during the downgrade process.

Currently, many iPhone users using iOS16 have reported some problems, such as being unable to connect to WiFi, frequent disconnections, etc. In response to these problems, I suggest trying the following seven directions to solve them: 1. Check WiFi settings: Make sure the WiFi switch is turned on and the password has been entered correctly. 2. Restart the router and iPhone: Sometimes, there may be problems with the communication between the router and iPhone. You can try to fix it by restarting the device. 3. Forget and reconnect WiFi: Find the WiFi option in settings, select the connected network and click "Forget this network", then reconnect. 4. Update the iOS system: Sometimes problems may be caused by system bugs. Updating to the latest iOS version can fix some known problems. 5. Clear network settings: Find the "General" option in settings, select "Restore" and click "Reset Network Settings", then reconnect to WiFi. 6. Check the router settings: Make sure the router settings are correct, such as channel, encryption method, etc. 7. Contact Apple customer service: If none of the above methods work, it is recommended to contact Apple customer service for further consultation and solutions. I hope the above directions can help iPhone users who encounter WiFi connection problems.
The above is the detailed content of Share 7 solutions to the problem of iPhone unable to connect to WiFi stably and frequent network disconnection after iOS16 upgrade. For more information, please follow other related articles on the PHP Chinese website!
 You Could Get $100 in Siri Class Action SettlementMay 14, 2025 am 05:13 AM
You Could Get $100 in Siri Class Action SettlementMay 14, 2025 am 05:13 AMSummary Apple settlement offers up to $100 for Siri privacy violations in the US from 2014-2024.
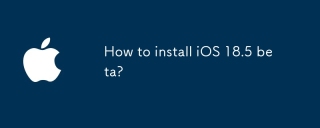 How to install iOS 18.5 beta?May 13, 2025 pm 04:49 PM
How to install iOS 18.5 beta?May 13, 2025 pm 04:49 PMArticle discusses installing iOS 18.5 beta, its new features like enhanced privacy and Siri capabilities, and troubleshooting installation issues.
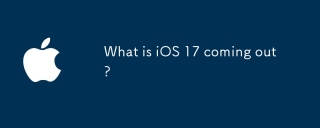 What is iOS 17 coming out?May 13, 2025 pm 04:48 PM
What is iOS 17 coming out?May 13, 2025 pm 04:48 PMiOS 17, announced at WWDC 2023, is expected in September with new features like interactive widgets and health tools, likely compatible with iPhone 11 and newer models.
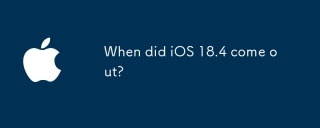 When did iOS 18.4 come out?May 13, 2025 pm 04:47 PM
When did iOS 18.4 come out?May 13, 2025 pm 04:47 PMiOS 18.4, released on March 15, 2024, enhances privacy, redesigns widgets, improves App Library and Siri, and boosts performance.
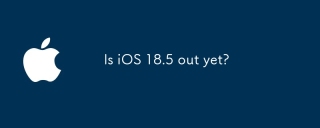 Is iOS 18.5 out yet?May 13, 2025 pm 04:46 PM
Is iOS 18.5 out yet?May 13, 2025 pm 04:46 PMArticle discusses iOS 18.5 release and features, not yet out. Expected fall for major, anytime for minor updates. Update steps and compatibility guesses given.
 Updated Version of iOS 17.6.1 & iPad 17.6.1 ReleasedMay 13, 2025 am 10:54 AM
Updated Version of iOS 17.6.1 & iPad 17.6.1 ReleasedMay 13, 2025 am 10:54 AMApple has re-released iOS 17.6.1 for iPhone and iPadOS 17.6.1 for iPad. The new build number is 21G101 for iOS 17.6.1, while the old build number was 21G93. It is unclear what is different about the new build, or why Apple didn’t label this updat
 Beta 6 of iOS 18 & iPadOS Now Available for TestingMay 13, 2025 am 09:55 AM
Beta 6 of iOS 18 & iPadOS Now Available for TestingMay 13, 2025 am 09:55 AMApple has released iOS 18 beta 6 and iPadOS 18 beta 6 to users involved in the developer beta testing programs. Typically the developer beta arrives first and is soon followed by the same build for public beta testers, suggesting iOS 18 public beta 4
 iOS 18 Beta 8 Available to DownloadMay 13, 2025 am 09:52 AM
iOS 18 Beta 8 Available to DownloadMay 13, 2025 am 09:52 AMApple has released iOS 18 beta 8 alongside iPadOS 18 beta 8 for users enrolled in the developer beta testing programs for Apple system software. The rumors that beta 7 could be the final build have proved false, as iOS 18 beta 8 and iPadOS 18 beta 8


Hot AI Tools

Undresser.AI Undress
AI-powered app for creating realistic nude photos

AI Clothes Remover
Online AI tool for removing clothes from photos.

Undress AI Tool
Undress images for free

Clothoff.io
AI clothes remover

Video Face Swap
Swap faces in any video effortlessly with our completely free AI face swap tool!

Hot Article

Hot Tools

MinGW - Minimalist GNU for Windows
This project is in the process of being migrated to osdn.net/projects/mingw, you can continue to follow us there. MinGW: A native Windows port of the GNU Compiler Collection (GCC), freely distributable import libraries and header files for building native Windows applications; includes extensions to the MSVC runtime to support C99 functionality. All MinGW software can run on 64-bit Windows platforms.

SublimeText3 Chinese version
Chinese version, very easy to use

DVWA
Damn Vulnerable Web App (DVWA) is a PHP/MySQL web application that is very vulnerable. Its main goals are to be an aid for security professionals to test their skills and tools in a legal environment, to help web developers better understand the process of securing web applications, and to help teachers/students teach/learn in a classroom environment Web application security. The goal of DVWA is to practice some of the most common web vulnerabilities through a simple and straightforward interface, with varying degrees of difficulty. Please note that this software

Zend Studio 13.0.1
Powerful PHP integrated development environment

PhpStorm Mac version
The latest (2018.2.1) professional PHP integrated development tool






