Home >System Tutorial >Windows Series >How to enable blue selection box in Windows 10
How to enable blue selection box in Windows 10
- WBOYWBOYWBOYWBOYWBOYWBOYWBOYWBOYWBOYWBOYWBOYWBOYWBforward
- 2023-12-30 10:02:161633browse
When we use the win10 operating system, in some cases we may need to bring up the blue selection box. But some friends find that their computers do not have a blue selection box. For this kind of question, I think we can try to find the performance options in the advanced settings of the system properties, and then modify the relevant options. Let’s see how the editor did it for the specific steps~ I hope it can help. your turn.
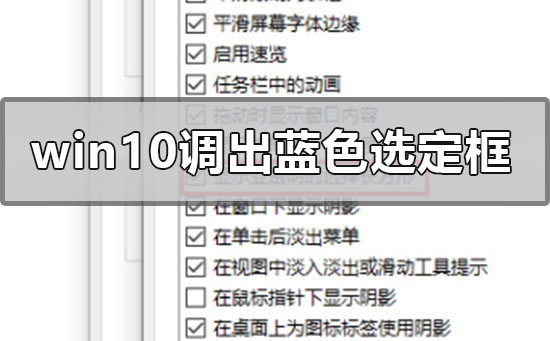
How to bring up the blue selection box in win10 system
1. Open the device, right-click "This PC" and select Properties;
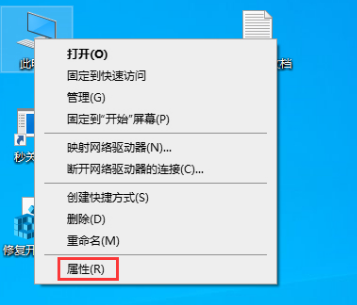
2. Then, select "Advanced System Settings";
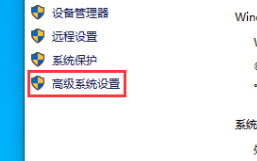
3. Then, click on the Performance column "Settings" button;
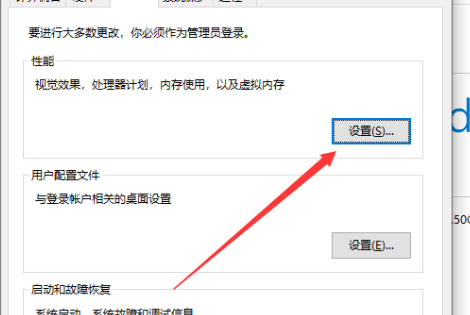
4. Finally, find "Show sub-transparent selection rectangle" in the visual effects window, check it and save it.
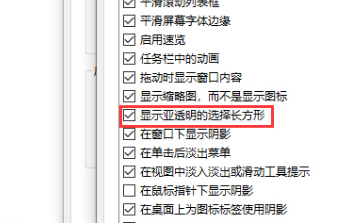
More win10 system related information:
>>>How to remove the network speed limit in win10 system
>>>How to turn off the firewall in win10 system
>>>right-click on the desktop of win10 system is stuck
The above is the detailed content of How to enable blue selection box in Windows 10. For more information, please follow other related articles on the PHP Chinese website!

