Home >System Tutorial >Windows Series >How to set win7 shortcut keys to adjust brightness?
How to set win7 shortcut keys to adjust brightness?
- WBOYWBOYWBOYWBOYWBOYWBOYWBOYWBOYWBOYWBOYWBOYWBOYWBforward
- 2023-12-29 23:47:171795browse
When we use the win7 operating system, sometimes we may need to adjust the brightness of the computer. But there are still many friends who don’t know how to adjust it. What are the shortcut keys for brightness adjustment settings in win7. Regarding this issue, the editor thinks that if it is a desktop computer, we can make adjustments on the computer system or screen. If it is a laptop, there are also relevant shortcut keys on the keyboard. Let’s take a look at how the editor did it for detailed steps~


How to adjust the shortcut keys for brightness settings in win7
Method 1: Emergency method
1. If it is a desktop computer, there is usually a button to adjust the screen brightness in the lower right corner of the monitor. You can adjust it by adding and minus signs
2. If it is Notebooks can be adjusted through shortcut keys. Generally, the F key above will be marked with a brightness adjustment icon.
The shortcut keys for adjusting the brightness of the editor's notebook are Fn (function key) F2 (weak), Fn (function key) F3 (strong)
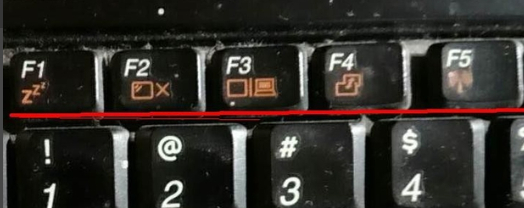
Method 2 : Modify the value of win7 registry to retrieve win7 brightness adjustment
1. Press the win R shortcut key on the keyboard, open the run window, enter the regedit command, and click OK
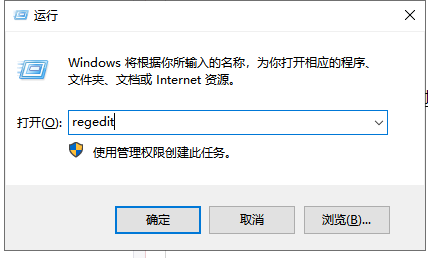
2. Expand the path HKEY_LOCAL_MACHINE \ SYSTEM \ ControlSet001 \
Control \ Class \ {4d36e968-e325-11ce-bfc1-08002be10318} in the registry editor, and then open the 0000 file
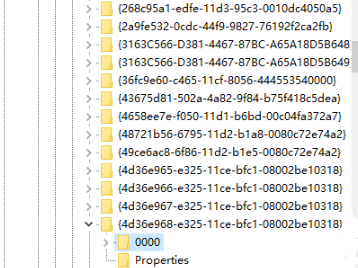
3. Then find the KMD_EnableBrightnessInterface2 file, right-click and select modify.
If not found, create a new Word value and change its name to the file name
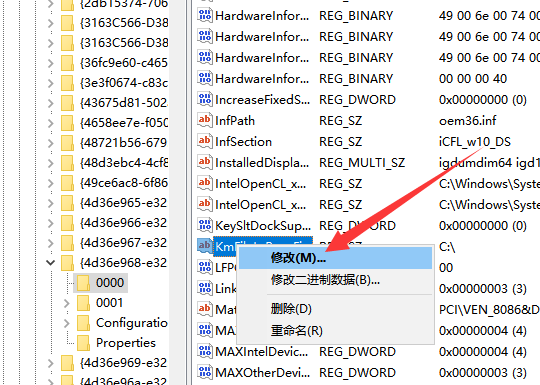
4. Modify the numerical data to 0 and click OK. Can
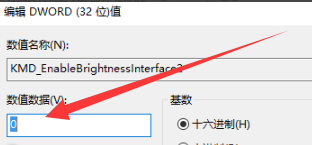
More win7 system related information:
>>>Win7 system version quick understanding
>>>Is it free to upgrade win7 to win10 in 2020
>>>Which website’s win7 system is more stable
>>>Which company makes the win7 system easy to use##>>>U disk download win7 system
The above is the detailed content of How to set win7 shortcut keys to adjust brightness?. For more information, please follow other related articles on the PHP Chinese website!

