Home >System Tutorial >Windows Series >In-depth tutorial analysis of Win7 VT mode
In-depth tutorial analysis of Win7 VT mode
- WBOYWBOYWBOYWBOYWBOYWBOYWBOYWBOYWBOYWBOYWBOYWBOYWBforward
- 2023-12-29 20:46:011675browse
Computer VT refers to the virtualization technology of the CPU that can simulate multiple CPUs in parallel with a single CPU, which can significantly improve the work efficiency of the computer. Many users don’t know how to open VT. The editor has compiled a tutorial on how to open VT. Let’s take a look at it~
Win7vt opening detailed tutorial:
Method 1 :
1. First enter the BIOS mode. Switch to the "Configuration" option, move the cursor to "Intel VirtualTechnology" and press Enter. If the VT option is not found or cannot be changed, it means that VT technology is not supported.
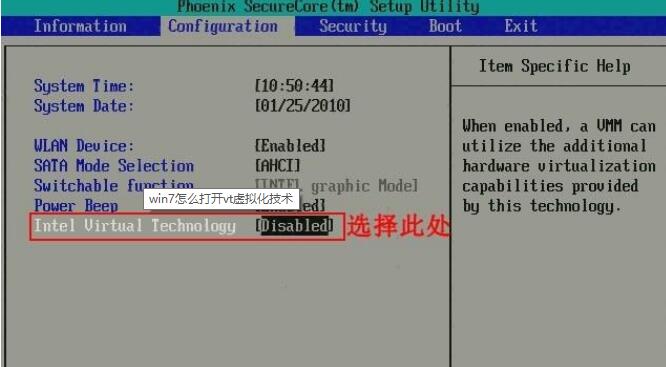
2. After pressing Enter, find the "Enabled" button and click Enter
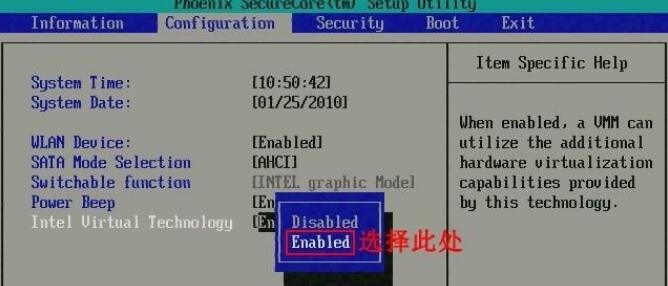
3. Press Enter After completion, the option will change to Enabled. Press F10 to save and exit to enable the VT function.
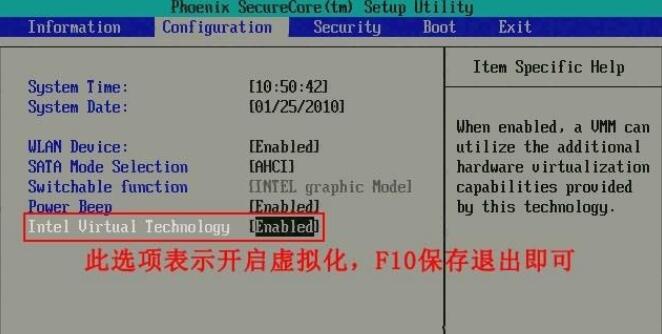
Method 2:
1. First, include the BIOS settings. Find the "Advanced" option, click "CPU Setup" below and press the Enter key.
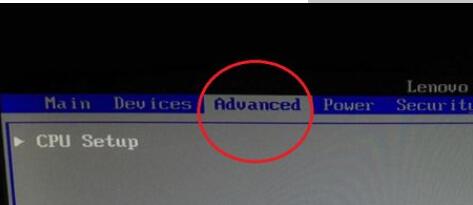
2. Then move to the "Intel (R) Virtualization Technology" option and press Press Enter, set it to "Enabled", and then press F10 to save.
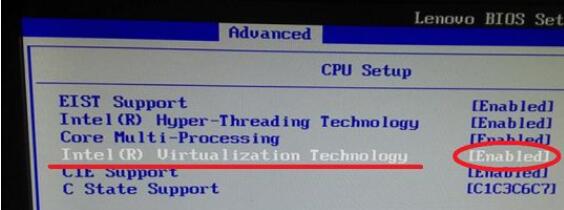
You may also want to know: Details on how to enable vt on your computer | How to enable vt virtualization on ASUS motherboard
The above is the detailed content of In-depth tutorial analysis of Win7 VT mode. For more information, please follow other related articles on the PHP Chinese website!

