A simple tutorial to install ubuntu system using vmware virtual machine
VMware Player virtual machine performance is exactly the same as VMWare, except that Player has fewer functions, but in exchange it is smaller in size, and the software is completely free, making it more suitable for individual users! The performance and use feel much better than the free VirtualBox. It is highly recommended for friends who want to use virtual machines! VMware Player is a free software that allows PC users to easily run virtual machines on Windows or Linux PCs. Supported formats are: VMware Workstation, GSX Server/ESX Server, Microsoft virtual machines, Symantec LiveState Recovery.
We use the vmplayer player virtual machine here. Please click here to download the installation package.
Double-click VMware-player-4.0.6-1035888.exe and click next.
Create a virtual machine through Vmware Player
first step

Second step

third step

the fourth step

the fifth step

Step Six

Step 7

At this point, the virtual machine has been created. After configuring the virtual machine, you can install the operating system on the virtual machine.
Configure virtual machine
first step

Second step

third step

the fourth step
Please click here for the ubuntu mirror download address.

the fifth step

The virtual machine has been configured now. Click the Run Virtual Machine button to install the operating system.
Set installation parameters:
first step

Second step

third step

the fourth step

the fifth step

At this time, the settings related to system installation have also been set. Click the install button to install the system.
Install ubuntu
Set the network status of the virtual machine to closed during installation, so that there will be no network updates when installing the system. (To improve installation speed)
first step

Second step

third step

the fourth step

the fifth step

Step Six

Step 7

Step 8

Step 9

A brief introduction to using ubuntu desktop
Since version 2010.10, Unity has become the default desktop for ubuntu. The Unity desktop environment breaks away from the traditional GNOME panel configuration. The left side of the desktop includes a launcher dock and task management panel.

The Unity desktop has a dash home search bar in the first position on the left. All applications under Ubuntu can be found through the search bar.
If we want to open the terminal, directly enter "terminal" or "terminal" in the dash to find the corresponding software, and click to start.

vmtools tool installation
vmtools is a Vmware toolkit that enhances Linux installed in Vmware, but does not work on Linux installed on a physical machine. We previously needed to press the "Ctrl Alt" shortcut key to switch from the virtual machine system to window. If we use the vmtool tool, we don't need to press the shortcut key and can switch directly by moving the mouse.
Please click here to download the vmtools tool installation package address.
The role of vmtools:
1. Used for optimization and adjustment of virtual machine display.
2. Allow shared host folders to facilitate virtual machines to access host files
3. You can directly use the right button to copy the windows string to the Linux editor or terminal.
vmtools installation process:
Step one: Put the iso image of vmtool into the optical drive of the virtual machine

Second step

Step 3: Right-click the compressed package and decompress the compressed package.

Enter the command in the terminal:
sudo ~/vmware-tools-distrib/vmware-install.pl
Note: ~ represents the current user’s home directory: for example: /home/edu
enter password
No matter what prompts you encounter, press Enter to confirm until the prompts are installed.

After the installation is complete, restart the virtual machine. Then, drag the size of the virtual machine and test whether Ubuntu adapts accordingly. If not, press
The above is the detailed content of A simple tutorial to install ubuntu system using vmware virtual machine. For more information, please follow other related articles on the PHP Chinese website!
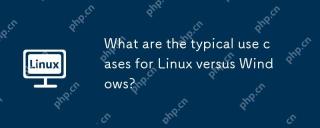 What are the typical use cases for Linux versus Windows?May 03, 2025 am 12:01 AM
What are the typical use cases for Linux versus Windows?May 03, 2025 am 12:01 AMLinuxisidealforcustomization,development,andservermanagement,whileWindowsexcelsineaseofuse,softwarecompatibility,andgaming.Linuxoffershighconfigurabilityfordevelopersandserversetups,whereasWindowsprovidesauser-friendlyinterfaceandbroadsoftwaresupport
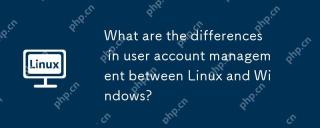 What are the differences in user account management between Linux and Windows?May 02, 2025 am 12:02 AM
What are the differences in user account management between Linux and Windows?May 02, 2025 am 12:02 AMThe main difference between Linux and Windows in user account management is the permission model and management tools. Linux uses Unix-based permissions models and command-line tools (such as useradd, usermod, userdel), while Windows uses its own security model and graphical user interface (GUI) management tools.
 How does the command line environment of Linux make it more/less secure than Windows?May 01, 2025 am 12:03 AM
How does the command line environment of Linux make it more/less secure than Windows?May 01, 2025 am 12:03 AMLinux'scommandlinecanbemoresecurethanWindowsifmanagedcorrectly,butrequiresmoreuserknowledge.1)Linux'sopen-sourcenatureallowsforquicksecurityupdates.2)Misconfigurationcanleadtovulnerabilities.Windows'commandlineismorecontrolledbutlesscustomizable,with
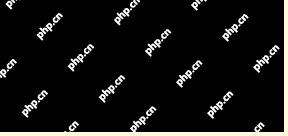 How to Make a USB Drive Mount Automatically in LinuxApr 30, 2025 am 10:04 AM
How to Make a USB Drive Mount Automatically in LinuxApr 30, 2025 am 10:04 AMThis guide explains how to automatically mount a USB drive on boot in Linux, saving you time and effort. Step 1: Identify Your USB Drive Use the lsblk command to list all block devices. Your USB drive will likely be labeled /dev/sdb1, /dev/sdc1, etc
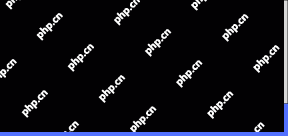 Best Cross-Platform Apps for Linux, Windows, and Mac in 2025Apr 30, 2025 am 09:57 AM
Best Cross-Platform Apps for Linux, Windows, and Mac in 2025Apr 30, 2025 am 09:57 AMCross-platform applications have revolutionized software development, enabling seamless functionality across operating systems like Linux, Windows, and macOS. This eliminates the need to switch apps based on your device, offering consistent experien
 Best Linux Tools for AI and Machine Learning in 2025Apr 30, 2025 am 09:44 AM
Best Linux Tools for AI and Machine Learning in 2025Apr 30, 2025 am 09:44 AMArtificial Intelligence (AI) is rapidly transforming numerous sectors, from healthcare and finance to creative fields like art and music. Linux, with its open-source nature, adaptability, and performance capabilities, has emerged as a premier platfo
 5 Best Lightweight Linux Distros Without a GUIApr 30, 2025 am 09:38 AM
5 Best Lightweight Linux Distros Without a GUIApr 30, 2025 am 09:38 AMLooking for a fast, minimal, and efficient Linux distribution without a graphical user interface (GUI)? Lightweight, GUI-less Linux distros are perfect for older hardware or specialized tasks like servers and embedded systems. They consume fewer res
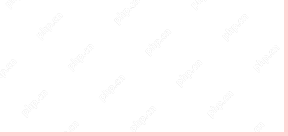 How to Install Wine 10.0 in RedHat DistributionsApr 30, 2025 am 09:32 AM
How to Install Wine 10.0 in RedHat DistributionsApr 30, 2025 am 09:32 AMWine 10.0 stable version release: Running Windows applications on Linux to a higher level Wine, this open source and free application, allows Linux users to run Windows software and games on Unix/Linux operating systems, ushering in the release of the 10.0 stable version! This version has been provided with source code and binary package downloads, and supports various distributions such as Linux, Windows and Mac. This edition embodies a year of hard work and over 8,600 improvements, bringing many exciting improvements. Key highlights include: Enhanced support for Bluetooth devices. Improve support for HID input devices. Optimized performance of 32-bit and 64-bit applications.


Hot AI Tools

Undresser.AI Undress
AI-powered app for creating realistic nude photos

AI Clothes Remover
Online AI tool for removing clothes from photos.

Undress AI Tool
Undress images for free

Clothoff.io
AI clothes remover

Video Face Swap
Swap faces in any video effortlessly with our completely free AI face swap tool!

Hot Article

Hot Tools

MantisBT
Mantis is an easy-to-deploy web-based defect tracking tool designed to aid in product defect tracking. It requires PHP, MySQL and a web server. Check out our demo and hosting services.

WebStorm Mac version
Useful JavaScript development tools

SecLists
SecLists is the ultimate security tester's companion. It is a collection of various types of lists that are frequently used during security assessments, all in one place. SecLists helps make security testing more efficient and productive by conveniently providing all the lists a security tester might need. List types include usernames, passwords, URLs, fuzzing payloads, sensitive data patterns, web shells, and more. The tester can simply pull this repository onto a new test machine and he will have access to every type of list he needs.

SAP NetWeaver Server Adapter for Eclipse
Integrate Eclipse with SAP NetWeaver application server.

Dreamweaver Mac version
Visual web development tools






