Zero Basics: A Guide to Quickly Configuring Tomcat to Use Idea

Start from scratch: A concise guide to configuring Tomcat using Idea
Foreword:
As developers, we often need to build a server locally. Run and test our web application. Tomcat is a very popular web server that supports Java Servlet and JSP technology.
This article will provide a concise guide to teach you how to use Idea to configure Tomcat and build a local Web server from scratch.
1. Download and install Tomcat
First, you need to download the Tomcat installation package from the official Apache website. Please make sure to download the latest version and choose the installation package suitable for your operating system.
After the download is complete, follow the Tomcat installation guide to install it. If you are a Windows user, you can choose to install Tomcat in a custom directory, such as "D: omcat".
2. Configure Tomcat
- Open Idea, click "File" -> "Settings" in the menu bar, find "Build, Execution, Deployment" -> "Application Servers" ".
- In the window on the right, click the " " button and select "Tomcat Server".
- In the pop-up window, select "Local" and click "Next".
- In "Application server directory", select the Tomcat installation directory. If you installed Tomcat in "D: omcat", enter that path.
- In "Tomcat Home", select the root directory of Tomcat. If you installed Tomcat in "D: omcat", enter "D: omcat".
- In "Server ports", select the settings that suit you. By default, the HTTP port is 8080 and the HTTPS port is 8443.
- Click "Next", then click "Finish".
- After completing the above steps, you will return to the "Settings" window. Click "OK" to save the configuration.
3. Create a new Web project
- In Idea, click "File" -> "New" -> "Project" and select "Java " -> "Web Application".
- Enter the project name and save path, and click "Next".
- In "Web Application Technologies", select "Java EE" and click "Next".
- In "Additional Libraries and Frameworks", select "Web" and click "Next".
- In "Server", select the Tomcat server you just configured, and then click "Finish".
4. Write and run code
- In the project structure, find the "src" directory, right-click it, and select "New" -> "Package". Give a suitable package name, such as "com.example", and click "OK".
- In the package you just created, right-click it and select "New" -> "Servlet". Give a suitable class name, such as "HelloWorldServlet", and click "OK".
- In the Servlet class you just created, write your code. For example, you can output "Hello, World!" in the "doGet" or "doPost" method.
- In the toolbar of Idea, click "Run" -> "Edit Configurations".
- In the "Run/Debug Configurations" window, select the Servlet class just created and click "Apply".
- Click the "Run" button in the toolbar and you will see the default browser open and display "Hello, World!".
Summary:
This article provides a concise guide to teach you how to use Idea to configure Tomcat and create a simple Web project. By learning these basics, you can further in-depth learning and developing Java web applications.
Using Idea to configure Tomcat is an important step to improve development efficiency. I hope this concise guide will be helpful to you. I wish you good luck in developing Java web applications!
The above is the detailed content of Zero Basics: A Guide to Quickly Configuring Tomcat to Use Idea. For more information, please follow other related articles on the PHP Chinese website!
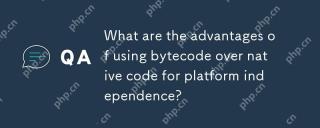 What are the advantages of using bytecode over native code for platform independence?Apr 30, 2025 am 12:24 AM
What are the advantages of using bytecode over native code for platform independence?Apr 30, 2025 am 12:24 AMBytecodeachievesplatformindependencebybeingexecutedbyavirtualmachine(VM),allowingcodetorunonanyplatformwiththeappropriateVM.Forexample,JavabytecodecanrunonanydevicewithaJVM,enabling"writeonce,runanywhere"functionality.Whilebytecodeoffersenh
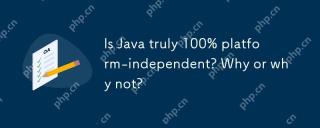 Is Java truly 100% platform-independent? Why or why not?Apr 30, 2025 am 12:18 AM
Is Java truly 100% platform-independent? Why or why not?Apr 30, 2025 am 12:18 AMJava cannot achieve 100% platform independence, but its platform independence is implemented through JVM and bytecode to ensure that the code runs on different platforms. Specific implementations include: 1. Compilation into bytecode; 2. Interpretation and execution of JVM; 3. Consistency of the standard library. However, JVM implementation differences, operating system and hardware differences, and compatibility of third-party libraries may affect its platform independence.
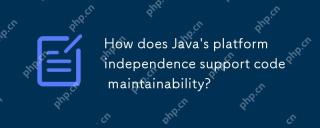 How does Java's platform independence support code maintainability?Apr 30, 2025 am 12:15 AM
How does Java's platform independence support code maintainability?Apr 30, 2025 am 12:15 AMJava realizes platform independence through "write once, run everywhere" and improves code maintainability: 1. High code reuse and reduces duplicate development; 2. Low maintenance cost, only one modification is required; 3. High team collaboration efficiency is high, convenient for knowledge sharing.
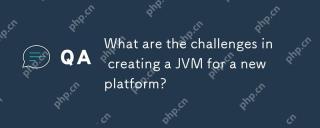 What are the challenges in creating a JVM for a new platform?Apr 30, 2025 am 12:15 AM
What are the challenges in creating a JVM for a new platform?Apr 30, 2025 am 12:15 AMThe main challenges facing creating a JVM on a new platform include hardware compatibility, operating system compatibility, and performance optimization. 1. Hardware compatibility: It is necessary to ensure that the JVM can correctly use the processor instruction set of the new platform, such as RISC-V. 2. Operating system compatibility: The JVM needs to correctly call the system API of the new platform, such as Linux. 3. Performance optimization: Performance testing and tuning are required, and the garbage collection strategy is adjusted to adapt to the memory characteristics of the new platform.
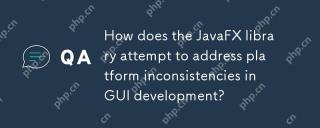 How does the JavaFX library attempt to address platform inconsistencies in GUI development?Apr 30, 2025 am 12:01 AM
How does the JavaFX library attempt to address platform inconsistencies in GUI development?Apr 30, 2025 am 12:01 AMJavaFXeffectivelyaddressesplatforminconsistenciesinGUIdevelopmentbyusingaplatform-agnosticscenegraphandCSSstyling.1)Itabstractsplatformspecificsthroughascenegraph,ensuringconsistentrenderingacrossWindows,macOS,andLinux.2)CSSstylingallowsforfine-tunin
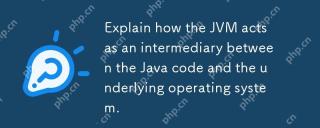 Explain how the JVM acts as an intermediary between the Java code and the underlying operating system.Apr 29, 2025 am 12:23 AM
Explain how the JVM acts as an intermediary between the Java code and the underlying operating system.Apr 29, 2025 am 12:23 AMJVM works by converting Java code into machine code and managing resources. 1) Class loading: Load the .class file into memory. 2) Runtime data area: manage memory area. 3) Execution engine: interpret or compile execution bytecode. 4) Local method interface: interact with the operating system through JNI.
 Explain the role of the Java Virtual Machine (JVM) in Java's platform independence.Apr 29, 2025 am 12:21 AM
Explain the role of the Java Virtual Machine (JVM) in Java's platform independence.Apr 29, 2025 am 12:21 AMJVM enables Java to run across platforms. 1) JVM loads, validates and executes bytecode. 2) JVM's work includes class loading, bytecode verification, interpretation execution and memory management. 3) JVM supports advanced features such as dynamic class loading and reflection.
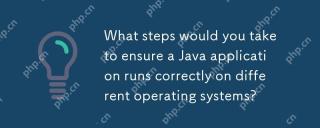 What steps would you take to ensure a Java application runs correctly on different operating systems?Apr 29, 2025 am 12:11 AM
What steps would you take to ensure a Java application runs correctly on different operating systems?Apr 29, 2025 am 12:11 AMJava applications can run on different operating systems through the following steps: 1) Use File or Paths class to process file paths; 2) Set and obtain environment variables through System.getenv(); 3) Use Maven or Gradle to manage dependencies and test. Java's cross-platform capabilities rely on the JVM's abstraction layer, but still require manual handling of certain operating system-specific features.


Hot AI Tools

Undresser.AI Undress
AI-powered app for creating realistic nude photos

AI Clothes Remover
Online AI tool for removing clothes from photos.

Undress AI Tool
Undress images for free

Clothoff.io
AI clothes remover

Video Face Swap
Swap faces in any video effortlessly with our completely free AI face swap tool!

Hot Article

Hot Tools

Atom editor mac version download
The most popular open source editor

VSCode Windows 64-bit Download
A free and powerful IDE editor launched by Microsoft

Zend Studio 13.0.1
Powerful PHP integrated development environment

SublimeText3 English version
Recommended: Win version, supports code prompts!

Notepad++7.3.1
Easy-to-use and free code editor






