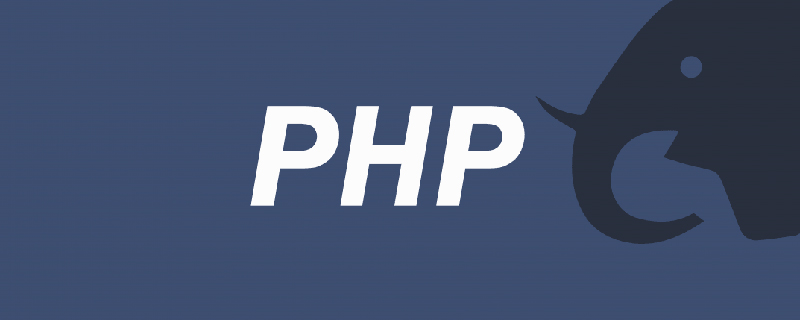Start from scratch: Detailed explanation of the installation and setup of VNC on Ubuntu
On the Ubuntu operating system, VNC (Virtual Network Computing) is a remote desktop protocol that can Achieve remote access and control of Ubuntu desktop through network connection. This article will detail the steps to install and set up VNC on Ubuntu, including specific code examples.
Step one: Install VNC server
- Open the terminal, enter the following command to update the software source and install the VNC server:
sudo apt-get update
sudo apt-get install vnc4server
- After the installation is complete, enter the following command to start the VNC server and set the password:
vncserver
will prompt Enter a password. This password will be used as the password to access the VNC server. Be sure to remember it.
Step 2: Configure VNC server
- Use the following command to stop the VNC server:
vncserver -kill :1
here ":1" represents the display number of the VNC server. If your VNC server is on another display, you can modify it accordingly.
- Create a configuration file "~/.vnc/xstartup", open and edit the file using the following command:
nano ~/.vnc/xstartup
In the open file, copy and paste the following into the file:
!/bin/bash
xrdb $HOME/.Xresources
startxfce4 &
Save and exit the editor.
Step 3: Configure the startup script of the VNC server
- Use the following command to create a new startup script "~/.vnc/vncserver_start.sh":
nano ~/.vnc/vncserver_start.sh
In the open file, copy and paste the following into the file:
!/bin/bash
PATH="$PATH:/usr/bin/"
DISPLAY="1"
DEPTH="16"
GEOMETRY="1024x768"
OPTIONS="-depth ${DEPTH} - geometry ${GEOMETRY} :${DISPLAY}"
case "$1" in
start)
/usr/bin/vncserver ${OPTIONS}
;;stop)
/usr/bin/vncserver -kill :${DISPLAY}
;;*)
echo "Usage: /etc/init.d/vncserver {start|stop}"
exit 1
;;esac
exit 0
Save and exit the editor.
- Use the following command to add executable permissions to the startup script:
chmod x ~/.vnc/vncserver_start.sh
Step 4: Configuration Self-starting of VNC server
- Use the following command to create a new service configuration file "/etc/systemd/system/vncserver.service":
sudo nano /etc /systemd/system/vncserver.service
In the opened file, copy and paste the following into the file:
[Unit]
Description=VNC Server
After= syslog.target network.target
[Service]
Type=forking
User=your_username
ExecStart=/home/your_username/.vnc/vncserver_start.sh start
ExecStop=/ home/your_username/.vnc/vncserver_start.sh stop
Restart=on-failure
RestartSec=2
[Install]
WantedBy=multi-user.target
Please replace "your_username" with your username.
Save and exit the editor.
- Use the following command to reload the systemd daemon configuration file and enable auto-starting of the VNC server:
sudo systemctl daemon-reload
sudo systemctl enable vncserver.service
Step 5: Start and connect the VNC server
- Use the following command to start the VNC server:
sudo systemctl start vncserver.service
- Use the VNC client to connect to the VNC server, enter the IP address of the Ubuntu host and the display number of the VNC server (default is 1), and then click Connect.
Step 6: Optimize the performance of the VNC server
If you are not satisfied with the performance of the VNC server, you can try to optimize the settings to improve the speed and smoothness of remote access and control.
- Edit the configuration file of the VNC server using the following command:
nano ~/.vnc/config
In the file, find the following line and cancel Comment (remove the preceding "#" symbol):
Unset basic geometry settings
unset:$geometry
Then modify these behaviors:
geometry= 1920x1080
Save and exit the editor.
- Restart VNC server:
vncserver -kill :1
vncserver
The above are the detailed steps for installing and setting up VNC on Ubuntu. Using VNC server, you can easily access and control the Ubuntu desktop remotely, which is convenient and practical. Code examples also help you better understand each step. Hope this article is helpful to you!
The above is the detailed content of Starting from Scratch: Detailed Installation and Setup of VNC on Ubuntu. For more information, please follow other related articles on the PHP Chinese website!
 如何在 Ubuntu 和其他 Linux 下安装 IDLE Python IDEApr 08, 2023 pm 10:21 PM
如何在 Ubuntu 和其他 Linux 下安装 IDLE Python IDEApr 08, 2023 pm 10:21 PMIDLE(集成开发学习环境Integrated Development and Learning Environment)是一个 Python IDE,由 Python 语言本身编写,在 Windows 中通常作为 Python 安装 的一部分而安装。它是初学者的理想选择,使用起来很简单。对于那些正在学习 Python 的人,比如学生,它可以作为一个很好的 IDE 来开始使用。语法高亮、智能识别和自动补全等基本功能是这个 IDE 的一些特点。你可以随时在官方 文档 中了
 聊聊Ubuntu中怎么切换多个 PHP 版本Aug 30, 2022 pm 07:37 PM
聊聊Ubuntu中怎么切换多个 PHP 版本Aug 30, 2022 pm 07:37 PM如何在 Ubuntu 中切换多个 PHP 版本?下面本篇文章给大家介绍一下Ubuntu中切换多个 PHP 版本的方,希望对大家有所帮助!
 ubuntu怎么重启nginx服务May 23, 2023 pm 12:22 PM
ubuntu怎么重启nginx服务May 23, 2023 pm 12:22 PM1.使用快捷键【Ctrl+Alt+T】打开终端命令模式。2.可以通过以下方式重启nginx服务。方法一,在nginx可执行目录sbin下,输入以下命令重启/nginx-sreload#重启方法二,查找当前nginx进程号,然后输入命令:kill-HUP进程号,实现重启nginx服务#ps-ef|grepnginx#查找当前nginx进程号]#kill-TERM132#杀死nginx进程,132为nginx进程号
 docker内ubuntu乱码怎么办Nov 04, 2022 pm 12:04 PM
docker内ubuntu乱码怎么办Nov 04, 2022 pm 12:04 PMdocker内ubuntu乱码的解决办法:1、通过“locale”查看本地使用的语言环境;2、通过“locale -a”命令查看本地支持的语言环境;3、在“/etc/profile”文件的结尾处添加“export LANG=C.UTF-8”;4、重新加载“source /etc/profile”即可。
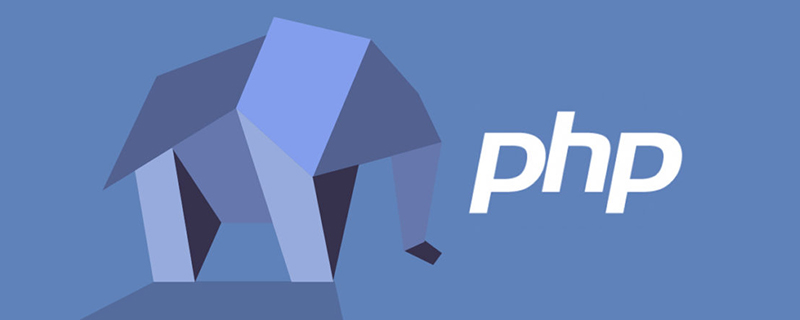 ubuntu php无法启动服务怎么办Dec 19, 2022 am 09:46 AM
ubuntu php无法启动服务怎么办Dec 19, 2022 am 09:46 AMubuntu php无法启动服务的解决办法:1、在php-fpm.conf里面设置错误日志;2、执行“/usr/sbin/php-fpm7.4 --fpm-config /etc/php/fpm/php-fpm.conf”命令;3、修改php的配置文件注释即可。
 ubuntu没有php-fpm怎么办Feb 03, 2023 am 10:51 AM
ubuntu没有php-fpm怎么办Feb 03, 2023 am 10:51 AMubuntu没有php-fpm的解决办法:1、通过执行“sudo apt-get”命令添加php的源地址;2、查看有没有php7的包;3、通过“sudo apt-get install”命令安装PHP;4、修改配置监听9000端口来处理nginx的请求;5、通过“sudo service php7.2-fpm start”启动“php7.2-fpm”即可。
 Ubuntu如何删除无用的Linux内核May 14, 2023 pm 09:13 PM
Ubuntu如何删除无用的Linux内核May 14, 2023 pm 09:13 PM查找无用的镜像首先,您可以检查当前使用的内核,您可以通过命令获得信息:uname-aa.例如,它在我的桌面上显示为:复制代码代码如下:magc@magc-desktop:~$uname-aLinuxmagc-desktop2.6.24-19-RT#1SMPpremptRTThu8月21日02:08336003UTC2008i686GNU/Linux然后通过查看这台机器上所有内核的列表来决定哪些需要删除:运行命令:复制代码代码如下:dpkg-get-selections|greplinux例如,我


Hot AI Tools

Undresser.AI Undress
AI-powered app for creating realistic nude photos

AI Clothes Remover
Online AI tool for removing clothes from photos.

Undress AI Tool
Undress images for free

Clothoff.io
AI clothes remover

AI Hentai Generator
Generate AI Hentai for free.

Hot Article

Hot Tools

SublimeText3 Linux new version
SublimeText3 Linux latest version

SublimeText3 Chinese version
Chinese version, very easy to use

EditPlus Chinese cracked version
Small size, syntax highlighting, does not support code prompt function

WebStorm Mac version
Useful JavaScript development tools

Notepad++7.3.1
Easy-to-use and free code editor