Practical tips and steps for setting up Tomcat in Eclipse

Practical tips and steps for configuring Tomcat in Eclipse require specific code examples
As a commonly used Java Web server, Tomcat is often used by developers to run and Debugging Java web applications. When using Eclipse for Java Web development, configuring Tomcat is a very important step. This article will introduce how to configure Tomcat in Eclipse and give specific code examples.
Step 1: Download and install Tomcat
First, you need to download the latest version of Tomcat from the Apache Tomcat official website. Once the download is complete, execute the installer and follow the wizard step by step through the installation process. After the installation is complete, remember the installation path of Tomcat, we will use it in the next steps.
Step 2: Install and start Eclipse
If Eclipse has not been installed, you need to download and install the Eclipse IDE for Java EE Developers version first. After the installation is complete, start Eclipse.
Step 3: Configure Tomcat server
- In the top menu bar of Eclipse, select "Window" -> "Preferences".
- In the pop-up dialog box, select "Server" -> "Runtime Environments".
- In the "Runtime Environments" interface, click the "Add" button, select "Apache" -> "Apache Tomcat v8.5" (select according to the Tomcat version you actually installed), and click the "Next" button .
- In the "Tomcat installation directory" field, select the path where Tomcat was previously installed. Next, click the "Finish" button.
Step Four: Create and Deploy Java Web Project
- In the workspace of Eclipse, right-click an empty space in the "Project Explorer" or "Package Explorer" view , select "New" -> "Dynamic Web Project".
- In the "Dynamic Web Project" dialog box, enter the project name and target environment (for example, Apache Tomcat v8.5), and then click the "Next" button.
- In the "Configuration" option, select the version of the Tomcat server and click the "Next" button.
- In the "Web Module" option, you can select and configure the context root, source code directory and other information of the Web project. Click the "Finish" button to complete the creation of the project.
Step 5: Configure the deployment descriptor of the Web project
- In the Eclipse workspace, open the newly created Web project, and in the "Deployment Descriptor" file, Right-click and select "Java EE Tools" -> "Generate Deployment Descriptor Stub".
- In the pop-up dialog box, click the "Finish" button.
Step 6: Start and run the Tomcat server
- In the "Servers" view at the bottom of Eclipse, right-click the Tomcat server and select "Start" or "Debug" .
- After the Tomcat server is started, you can access the server in the browser view of Eclipse.
Sample code:
- Using JSP page in Tomcat:
<%@ page language="java" contentType="text/html; charset=UTF-8"
pageEncoding="UTF-8"%>
<!DOCTYPE html>
<html>
<head>
<meta charset="UTF-8">
<title>Tomcat JSP示例</title>
</head>
<body>
<h1 id="Hello-Tomcat">Hello, Tomcat!</h1>
</body>
</html>- Using Servlet in Tomcat:
import java.io.IOException;
import java.io.PrintWriter;
import javax.servlet.ServletException;
import javax.servlet.annotation.WebServlet;
import javax.servlet.http.HttpServlet;
import javax.servlet.http.HttpServletRequest;
import javax.servlet.http.HttpServletResponse;
@WebServlet("/hello")
public class HelloWorldServlet extends HttpServlet {
private static final long serialVersionUID = 1L;
protected void doGet(HttpServletRequest request, HttpServletResponse response) throws ServletException, IOException {
response.setContentType("text/html");
PrintWriter out = response.getWriter();
out.println("<html><body>");
out.println("<h1 id="Hello-Tomcat">Hello, Tomcat!</h1>");
out.println("</body></html>");
}
}With the above steps and sample code, we can successfully configure and run the Tomcat server in Eclipse, and use JSP pages and Servlets to develop and debug Java Web applications. This will greatly improve our development efficiency and convenience, allowing us to better perform Java Web development.
The above is the detailed content of Practical tips and steps for setting up Tomcat in Eclipse. For more information, please follow other related articles on the PHP Chinese website!
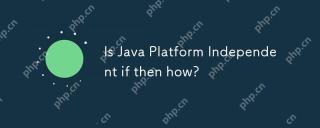 Is Java Platform Independent if then how?May 09, 2025 am 12:11 AM
Is Java Platform Independent if then how?May 09, 2025 am 12:11 AMJava is platform-independent because of its "write once, run everywhere" design philosophy, which relies on Java virtual machines (JVMs) and bytecode. 1) Java code is compiled into bytecode, interpreted by the JVM or compiled on the fly locally. 2) Pay attention to library dependencies, performance differences and environment configuration. 3) Using standard libraries, cross-platform testing and version management is the best practice to ensure platform independence.
 The Truth About Java's Platform Independence: Is It Really That Simple?May 09, 2025 am 12:10 AM
The Truth About Java's Platform Independence: Is It Really That Simple?May 09, 2025 am 12:10 AMJava'splatformindependenceisnotsimple;itinvolvescomplexities.1)JVMcompatibilitymustbeensuredacrossplatforms.2)Nativelibrariesandsystemcallsneedcarefulhandling.3)Dependenciesandlibrariesrequirecross-platformcompatibility.4)Performanceoptimizationacros
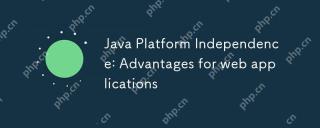 Java Platform Independence: Advantages for web applicationsMay 09, 2025 am 12:08 AM
Java Platform Independence: Advantages for web applicationsMay 09, 2025 am 12:08 AMJava'splatformindependencebenefitswebapplicationsbyallowingcodetorunonanysystemwithaJVM,simplifyingdeploymentandscaling.Itenables:1)easydeploymentacrossdifferentservers,2)seamlessscalingacrosscloudplatforms,and3)consistentdevelopmenttodeploymentproce
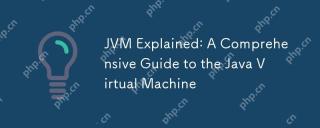 JVM Explained: A Comprehensive Guide to the Java Virtual MachineMay 09, 2025 am 12:04 AM
JVM Explained: A Comprehensive Guide to the Java Virtual MachineMay 09, 2025 am 12:04 AMTheJVMistheruntimeenvironmentforexecutingJavabytecode,crucialforJava's"writeonce,runanywhere"capability.Itmanagesmemory,executesthreads,andensuressecurity,makingitessentialforJavadeveloperstounderstandforefficientandrobustapplicationdevelop
 Key Features of Java: Why It Remains a Top Programming LanguageMay 09, 2025 am 12:04 AM
Key Features of Java: Why It Remains a Top Programming LanguageMay 09, 2025 am 12:04 AMJavaremainsatopchoicefordevelopersduetoitsplatformindependence,object-orienteddesign,strongtyping,automaticmemorymanagement,andcomprehensivestandardlibrary.ThesefeaturesmakeJavaversatileandpowerful,suitableforawiderangeofapplications,despitesomechall
 Java Platform Independence: What does it mean for developers?May 08, 2025 am 12:27 AM
Java Platform Independence: What does it mean for developers?May 08, 2025 am 12:27 AMJava'splatformindependencemeansdeveloperscanwritecodeonceandrunitonanydevicewithoutrecompiling.ThisisachievedthroughtheJavaVirtualMachine(JVM),whichtranslatesbytecodeintomachine-specificinstructions,allowinguniversalcompatibilityacrossplatforms.Howev
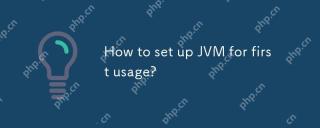 How to set up JVM for first usage?May 08, 2025 am 12:21 AM
How to set up JVM for first usage?May 08, 2025 am 12:21 AMTo set up the JVM, you need to follow the following steps: 1) Download and install the JDK, 2) Set environment variables, 3) Verify the installation, 4) Set the IDE, 5) Test the runner program. Setting up a JVM is not just about making it work, it also involves optimizing memory allocation, garbage collection, performance tuning, and error handling to ensure optimal operation.
 How can I check Java platform independence for my product?May 08, 2025 am 12:12 AM
How can I check Java platform independence for my product?May 08, 2025 am 12:12 AMToensureJavaplatformindependence,followthesesteps:1)CompileandrunyourapplicationonmultipleplatformsusingdifferentOSandJVMversions.2)UtilizeCI/CDpipelineslikeJenkinsorGitHubActionsforautomatedcross-platformtesting.3)Usecross-platformtestingframeworkss


Hot AI Tools

Undresser.AI Undress
AI-powered app for creating realistic nude photos

AI Clothes Remover
Online AI tool for removing clothes from photos.

Undress AI Tool
Undress images for free

Clothoff.io
AI clothes remover

Video Face Swap
Swap faces in any video effortlessly with our completely free AI face swap tool!

Hot Article

Hot Tools

Safe Exam Browser
Safe Exam Browser is a secure browser environment for taking online exams securely. This software turns any computer into a secure workstation. It controls access to any utility and prevents students from using unauthorized resources.

EditPlus Chinese cracked version
Small size, syntax highlighting, does not support code prompt function

ZendStudio 13.5.1 Mac
Powerful PHP integrated development environment

PhpStorm Mac version
The latest (2018.2.1) professional PHP integrated development tool

WebStorm Mac version
Useful JavaScript development tools







