Perfect cooperation between Idea and Tomcat: Tomcat configuration guide

Tomcat Configuration Guide: Let your Idea work perfectly with Tomcat
Introduction:
Idea is one of the development tools commonly used by many developers, while Tomcat It is a commonly used Java web application server. When developing Java web applications, how to perfectly cooperate between Idea and Tomcat is an important issue. This article will introduce how to correctly configure Idea and Tomcat to develop web applications more efficiently.
- Install Tomcat
First, we need to download and install Tomcat. You can find the latest Tomcat version on the official website. After downloading the installation package, follow the prompts to install it. After the installation is complete, note the Tomcat installation path, which will be used in subsequent configuration. - Configuring Tomcat
Before configuring Tomcat in Idea, we need to configure Tomcat first. First, open the Tomcat installation directory and find the "server.xml" file in the "conf" folder. Open the file with a text editor and look for the following code:
Modify the "port" "property and change it to another unoccupied port, such as 8081. Save and close the "server.xml" file. Click "OK" to save the configuration. Click "OK" to save the configuration. Summary: connectionTimeout="20000"
redirectPort="8443" />
Open Idea, click "File" on the top menu, and then select "Settings". In the pop-up dialog box, find "Build, Execution, Deployment" and select "Application Servers". Click the " " button on the right and select "Tomcat Server". In the pop-up dialog box, fill in the following information:
Open the project for web development in Idea. In the project structure, right-click the project name and select "Open Module Settings". In the pop-up dialog box, click "Artifacts" on the left, and then click the " " button on the right. Select "Web Application: Exploded". In the pop-up dialog box, fill in the following information:
After the configuration is completed, we can happily run the project. Right-click the Web application module in the project structure, select "Run", and then select the configured Tomcat server. Idea will automatically start the Tomcat server and open our web application in the default browser. We can perform web development by modifying the code, debugging, etc.
The perfect combination of Idea and Tomcat is crucial for Web application development. In this article, we introduce how to correctly configure Idea and Tomcat so that developers can develop web applications more efficiently. I hope this article will be helpful to developers who use Idea to develop Java web applications.
The above is the detailed content of Perfect cooperation between Idea and Tomcat: Tomcat configuration guide. For more information, please follow other related articles on the PHP Chinese website!
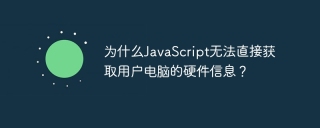 Why can't JavaScript directly obtain hardware information on the user's computer?Apr 19, 2025 pm 08:15 PM
Why can't JavaScript directly obtain hardware information on the user's computer?Apr 19, 2025 pm 08:15 PMDiscussion on the reasons why JavaScript cannot obtain user computer hardware information In daily programming, many developers will be curious about why JavaScript cannot be directly obtained...
 Circular dependencies appear in the RuoYi framework. How to troubleshoot and solve the problem of dynamicDataSource Bean?Apr 19, 2025 pm 08:12 PM
Circular dependencies appear in the RuoYi framework. How to troubleshoot and solve the problem of dynamicDataSource Bean?Apr 19, 2025 pm 08:12 PMRuoYi framework circular dependency problem troubleshooting and solving the problem of circular dependency when using RuoYi framework for development, we often encounter circular dependency problems, which often leads to the program...
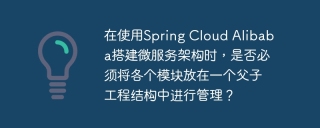 When building a microservice architecture using Spring Cloud Alibaba, do you have to manage each module in a parent-child engineering structure?Apr 19, 2025 pm 08:09 PM
When building a microservice architecture using Spring Cloud Alibaba, do you have to manage each module in a parent-child engineering structure?Apr 19, 2025 pm 08:09 PMAbout SpringCloudAlibaba microservices modular development using SpringCloud...
 Treatment of x² in curve integral: Why can the standard answer be ignored (1/3) x³?Apr 19, 2025 pm 08:06 PM
Treatment of x² in curve integral: Why can the standard answer be ignored (1/3) x³?Apr 19, 2025 pm 08:06 PMQuestions about a curve integral This article will answer a curve integral question. The questioner had a question about the standard answer to a sample question...
 What should I do if the Redis cache of OAuth2Authorization object fails in Spring Boot?Apr 19, 2025 pm 08:03 PM
What should I do if the Redis cache of OAuth2Authorization object fails in Spring Boot?Apr 19, 2025 pm 08:03 PMIn SpringBoot, use Redis to cache OAuth2Authorization object. In SpringBoot application, use SpringSecurityOAuth2AuthorizationServer...
 In JDBC's PreparedStatement, why do you need to use a specific parameter type setting method instead of the general setObject method?Apr 19, 2025 pm 08:00 PM
In JDBC's PreparedStatement, why do you need to use a specific parameter type setting method instead of the general setObject method?Apr 19, 2025 pm 08:00 PMJDBC...
 Why can't the main class be found after copying and pasting the package in IDEA? Is there any solution?Apr 19, 2025 pm 07:57 PM
Why can't the main class be found after copying and pasting the package in IDEA? Is there any solution?Apr 19, 2025 pm 07:57 PMWhy can't the main class be found after copying and pasting the package in IDEA? Using IntelliJIDEA...
 Java multi-interface call: How to ensure that interface A is executed before interface B is executed?Apr 19, 2025 pm 07:54 PM
Java multi-interface call: How to ensure that interface A is executed before interface B is executed?Apr 19, 2025 pm 07:54 PMState synchronization between Java multi-interface calls: How to ensure that interface A is called after it is executed? In Java development, you often encounter multiple calls...


Hot AI Tools

Undresser.AI Undress
AI-powered app for creating realistic nude photos

AI Clothes Remover
Online AI tool for removing clothes from photos.

Undress AI Tool
Undress images for free

Clothoff.io
AI clothes remover

Video Face Swap
Swap faces in any video effortlessly with our completely free AI face swap tool!

Hot Article

Hot Tools

SublimeText3 Linux new version
SublimeText3 Linux latest version

Dreamweaver Mac version
Visual web development tools

ZendStudio 13.5.1 Mac
Powerful PHP integrated development environment

SecLists
SecLists is the ultimate security tester's companion. It is a collection of various types of lists that are frequently used during security assessments, all in one place. SecLists helps make security testing more efficient and productive by conveniently providing all the lists a security tester might need. List types include usernames, passwords, URLs, fuzzing payloads, sensitive data patterns, web shells, and more. The tester can simply pull this repository onto a new test machine and he will have access to every type of list he needs.

SublimeText3 Mac version
God-level code editing software (SublimeText3)





