A step-by-step tutorial on setting up and using Tomcat in Idea

Teach you step by step how to configure Tomcat for use in Idea
Tomcat is an open source, free web server container used to run Java web applications. It is lightweight and fast to get up and running, so it is widely used to develop and deploy web applications. Idea is a powerful Java integrated development environment that provides a wealth of tools and features to enable developers to write and debug code more efficiently. This article will teach you step by step how to configure Tomcat for use in Idea, so that you can easily develop and test web applications.
Step One: Download and Install Tomcat
First, you need to download the latest version of Tomcat from the Tomcat official website (http://tomcat.apache.org/). Select the installation package that corresponds to your operating system and Java version, and then extract it to the directory where you want to install it. Note the installation path of Tomcat, we will use it in the next steps.
Step 2: Configure Tomcat environment variables
Next, we need to configure Tomcat’s environment variables so that the system can find the installation path of Tomcat. In Windows, right-click "My Computer", select "Properties", and then click "Advanced System Settings". In the pop-up window, click the "Environment Variables" button.
In the list under "User Variables" or "System Variables", find the variable named "Path". Select the variable and click the "Edit" button. In the pop-up window, add ";" (without quotation marks) at the end of the variable value, and then add the installation path of Tomcat. For example, if your Tomcat installation path is "C:Tomcat", then you need to enter ";C:Tomcat". Click the "OK" button to save changes.
Step 3: Configure the use of Tomcat in Idea
Now we can open Idea and start configuring the use of Tomcat in Idea. In the main interface of Idea, click the "File" menu and select "Settings" to open the settings dialog box. In the list on the left side of the dialog box, select "Build, Execution, Deployment" and expand it. Then select "Application Servers".
In the right panel, click the " " button above to add a Tomcat server. Select the "Tomcat Server" option and select the Tomcat installation path in the pop-up dialog box. Click the "OK" button to save the settings.
Step 4: Create the project and configure Tomcat deployment
After closing the settings dialog box, we need to create a new Java Web project and configure Tomcat as the server for the project. In the main interface of Idea, select the "New Project" menu. In the pop-up dialog box, select "Java Enterprise" and click the "Next" button. Then enter the name and save path of the project, and click the "Finish" button to complete the creation of the project.
After the project is created, we need to configure the deployment of Tomcat. In the project's navigation bar, find the option called "Project Structure." Click it to open the Project Structure dialog box. Select the "Artifacts" tab and click the " " button above to add a new Web Artifact.
In the pop-up dialog box, select "Web Module" and click the "OK" button. In the lower panel, select the project you just created and specify the deployment path for the web application. Click the "OK" button to save the settings.
Step 5: Start the Tomcat server and test
Now, we can start the Tomcat server and test the operation of the project. In the main interface of Idea, click the "Run" button in the upper right corner and select "Run 'Tomcat'" to start the Tomcat server.
After waiting for a period of time, the Tomcat server will start and relevant log information will be displayed in the Idea console. Once the server is started, you can access your web application by typing "http://localhost:8080/yourprojectname" in your browser.
So far, we have completed the configuration and use of Tomcat in Idea. Through the above steps, you can quickly and easily develop and test Java Web applications, improving development efficiency. Hope this article is helpful to you!
The above is the detailed content of A step-by-step tutorial on setting up and using Tomcat in Idea. For more information, please follow other related articles on the PHP Chinese website!
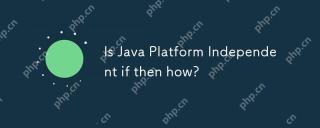 Is Java Platform Independent if then how?May 09, 2025 am 12:11 AM
Is Java Platform Independent if then how?May 09, 2025 am 12:11 AMJava is platform-independent because of its "write once, run everywhere" design philosophy, which relies on Java virtual machines (JVMs) and bytecode. 1) Java code is compiled into bytecode, interpreted by the JVM or compiled on the fly locally. 2) Pay attention to library dependencies, performance differences and environment configuration. 3) Using standard libraries, cross-platform testing and version management is the best practice to ensure platform independence.
 The Truth About Java's Platform Independence: Is It Really That Simple?May 09, 2025 am 12:10 AM
The Truth About Java's Platform Independence: Is It Really That Simple?May 09, 2025 am 12:10 AMJava'splatformindependenceisnotsimple;itinvolvescomplexities.1)JVMcompatibilitymustbeensuredacrossplatforms.2)Nativelibrariesandsystemcallsneedcarefulhandling.3)Dependenciesandlibrariesrequirecross-platformcompatibility.4)Performanceoptimizationacros
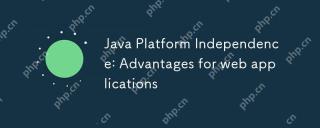 Java Platform Independence: Advantages for web applicationsMay 09, 2025 am 12:08 AM
Java Platform Independence: Advantages for web applicationsMay 09, 2025 am 12:08 AMJava'splatformindependencebenefitswebapplicationsbyallowingcodetorunonanysystemwithaJVM,simplifyingdeploymentandscaling.Itenables:1)easydeploymentacrossdifferentservers,2)seamlessscalingacrosscloudplatforms,and3)consistentdevelopmenttodeploymentproce
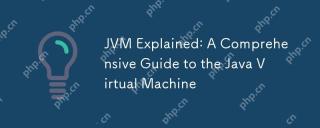 JVM Explained: A Comprehensive Guide to the Java Virtual MachineMay 09, 2025 am 12:04 AM
JVM Explained: A Comprehensive Guide to the Java Virtual MachineMay 09, 2025 am 12:04 AMTheJVMistheruntimeenvironmentforexecutingJavabytecode,crucialforJava's"writeonce,runanywhere"capability.Itmanagesmemory,executesthreads,andensuressecurity,makingitessentialforJavadeveloperstounderstandforefficientandrobustapplicationdevelop
 Key Features of Java: Why It Remains a Top Programming LanguageMay 09, 2025 am 12:04 AM
Key Features of Java: Why It Remains a Top Programming LanguageMay 09, 2025 am 12:04 AMJavaremainsatopchoicefordevelopersduetoitsplatformindependence,object-orienteddesign,strongtyping,automaticmemorymanagement,andcomprehensivestandardlibrary.ThesefeaturesmakeJavaversatileandpowerful,suitableforawiderangeofapplications,despitesomechall
 Java Platform Independence: What does it mean for developers?May 08, 2025 am 12:27 AM
Java Platform Independence: What does it mean for developers?May 08, 2025 am 12:27 AMJava'splatformindependencemeansdeveloperscanwritecodeonceandrunitonanydevicewithoutrecompiling.ThisisachievedthroughtheJavaVirtualMachine(JVM),whichtranslatesbytecodeintomachine-specificinstructions,allowinguniversalcompatibilityacrossplatforms.Howev
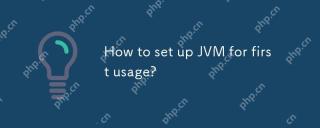 How to set up JVM for first usage?May 08, 2025 am 12:21 AM
How to set up JVM for first usage?May 08, 2025 am 12:21 AMTo set up the JVM, you need to follow the following steps: 1) Download and install the JDK, 2) Set environment variables, 3) Verify the installation, 4) Set the IDE, 5) Test the runner program. Setting up a JVM is not just about making it work, it also involves optimizing memory allocation, garbage collection, performance tuning, and error handling to ensure optimal operation.
 How can I check Java platform independence for my product?May 08, 2025 am 12:12 AM
How can I check Java platform independence for my product?May 08, 2025 am 12:12 AMToensureJavaplatformindependence,followthesesteps:1)CompileandrunyourapplicationonmultipleplatformsusingdifferentOSandJVMversions.2)UtilizeCI/CDpipelineslikeJenkinsorGitHubActionsforautomatedcross-platformtesting.3)Usecross-platformtestingframeworkss


Hot AI Tools

Undresser.AI Undress
AI-powered app for creating realistic nude photos

AI Clothes Remover
Online AI tool for removing clothes from photos.

Undress AI Tool
Undress images for free

Clothoff.io
AI clothes remover

Video Face Swap
Swap faces in any video effortlessly with our completely free AI face swap tool!

Hot Article

Hot Tools

VSCode Windows 64-bit Download
A free and powerful IDE editor launched by Microsoft

DVWA
Damn Vulnerable Web App (DVWA) is a PHP/MySQL web application that is very vulnerable. Its main goals are to be an aid for security professionals to test their skills and tools in a legal environment, to help web developers better understand the process of securing web applications, and to help teachers/students teach/learn in a classroom environment Web application security. The goal of DVWA is to practice some of the most common web vulnerabilities through a simple and straightforward interface, with varying degrees of difficulty. Please note that this software

Atom editor mac version download
The most popular open source editor

SublimeText3 English version
Recommended: Win version, supports code prompts!

Notepad++7.3.1
Easy-to-use and free code editor






