Steps to change Apple ID on iPhone7/7 Plus/SE/6s/6 Plus/6/5s/5
If you live in the Apple ecosystem, you must have an Apple ID. This is a must-have to connect all i-devices together. You'll also need an ID that works with almost all Apple services, such as sending and receiving iMessages, making FaceTime calls, shopping in the App Store, backing up data to iCloud, and more.
Sometimes, you may need to change the Apple ID associated with a specific iOS device. For example, you may need to replace hardware or hand your iOS device to someone else. Because Apple IDs are associated with specific countries or regions, international users may want to create a new ID associated with their country or region to take advantage of country-specific offers and benefits.
Here are the steps to change your Apple ID: 1. Open the Settings app on your device. 2. Scroll to the top and click on the profile for your Apple ID. 3. On the profile page, click the "iTunes & App Store" option. 4. Click on your Apple ID and select the "View Apple ID" option. 5. In the pop-up window, you may be asked to enter the password of your Apple ID or authenticate using Face ID/Touch ID. 6. On the Account page, scroll to the bottom and find the Apple ID Change option. click it. 7. In the pop-up window, you can choose "Change Apple ID" or "Change Email Address". 8. If you choose to change your Apple ID, enter your new Apple ID and click "Continue". 9. If you choose to change your email address, enter your new email address and click Continue. 10. Follow the on-screen prompts to complete the verification and confirmation steps. 11. Once completed, your Apple ID will be changed to a new ID or email address. Please note that changing your Apple ID may affect your sign-in and access to Apple devices and services. Make sure to back up important data and files before making changes, and make sure you remember your new Apple ID or email address and associated password.
Change Apple ID and Apple Store Login from iPhone Settings
You can change your Apple ID through the settings on your iPhone, iPad, or other iDevices.
First, we need to open the Settings app on our iOS device. Then, in the settings interface, we need to scroll and find the iTunes and App Store options. The location of this option may vary on different devices, but it can usually be found in the settings list at the top of the screen. Next, we need to click on the iTunes and App Store options to enter their detailed settings page. On this page, we can see the setting options related to iTunes and App Store. One of the options is to log out of your account. We need to click the logout account option and follow the prompts to complete the logout operation. During the logout process, we may need to enter information such as our Apple ID and password. After completing the logout, our iOS device will no longer be associated with iTunes and App Store accounts. Through the above steps, we successfully set up the logout settings on the iOS device, found the iTunes and App Store options, and completed the operation of logging out of the account. This will ensure that we are not tied to our iTunes and App Store accounts when using our iOS devices.
At the top of the store screen, you will see a prompt, "Apple ID: email@address.com". This email address is the address you use for this ID.
In the Apple ID management pop-up window, just click the "Log Out" button to complete the log out operation.
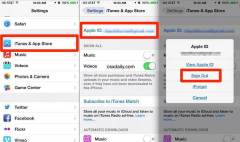
You will log out of your current Apple ID and leave the login screen blank. You can proceed by selecting one of the two options below.
- 1. If you have already created another Apple ID beforehand and are ready to use it, for example, the one you use on another device, you can enter the corresponding login details on that blank screen information. If this option is not available, you can also try the next option.
- 2 Click the Create New Apple ID button to create a new Apple ID. Following this process, you will log in with your new ID in the future.
If you have forgotten your password but already have the corresponding account ID, you can solve this problem by selecting the option to recover your password below the login button.
After completing this step, you can use your new Apple ID to start using your device.
Things to consider before changing your Apple ID
There are some things you should consider before changing the Apple ID on your device. Especially if you don't plan to restore your device to factory settings, that is, you don't want to delete everything and start over.
If you only change the Apple ID on your device and keep everything intact, you may run into unexpected issues on iOS and conflicts with some apps. Because every app is associated with a unique Apple ID, you won't be able to update any app using a different Apple ID. Some apps that are closely tied to Apple services like iCloud or Game Center may not work properly at all.
You may consider re-downloading the app under a new Apple ID to solve this problem. If you previously purchased a paid app, you may need to purchase it again.
If you don't want to pay again for the same app under a different Apple ID, you may need to switch between different IDs frequently.
Keep your data safe
Before switching to a new Apple ID, it is recommended that you restore your device to factory settings to ensure a clean start. However, to keep your old data safe, you can use Tenorshare iPhone Data Recovery software to quickly and easily recover data on your iPhone when needed. If you accidentally lose important data, this software can help you recover lost files from backup. It provides multiple recovery modes and you can choose the appropriate mode for recovery according to your needs. Whether it is accidentally deleted photos, contacts or text messages, Tenorshare iPhone Data Recovery can help you retrieve lost data. Not only that, it also supports data recovery from iTunes and iCloud backups, which is convenient and fast. Therefore, before switching Apple ID, remember to back up your data to avoid losing important information.
The above is the detailed content of Steps to change Apple ID on iPhone7/7 Plus/SE/6s/6 Plus/6/5s/5. For more information, please follow other related articles on the PHP Chinese website!
 Change Your Default Translation App on iPhone and iPadMay 09, 2025 am 11:21 AM
Change Your Default Translation App on iPhone and iPadMay 09, 2025 am 11:21 AMiOS 18.4 and iPadOS 18.4 introduce the ability to customize your default translation app on iPhone and iPad. Previously, Apple's Translate app was the sole option, but now you can select third-party alternatives like Google Translate or Microsoft Tr
 Notes Disappeared from iPhone or iPad? Here’s How to Fix Missing iCloud NotesMay 09, 2025 am 11:14 AM
Notes Disappeared from iPhone or iPad? Here’s How to Fix Missing iCloud NotesMay 09, 2025 am 11:14 AMRecently, some iPhone and iPad users have reported the loss of iCloud memos, which has attracted widespread attention. Apple has officially confirmed and provided the solution. Many users found that the memo on the device disappeared after updating the iOS/iPadOS system or agreeing to the new iCloud Terms of Service. Given the importance of memorandum applications in storing important information, this issue is undoubtedly worrying. Although some users have found some solutions, the solutions provided by Apple are basically consistent with these methods. How to Recover Lost iCloud Memos on iPhone and iPad If your memo has recently disappeared from your iPhone or iPad, please follow the official Apple recommendations below
 How to Change Text Color and Background Highlights in Apple Notes on iPhone, iPad, and Mac — The Official Way May 09, 2025 am 10:51 AM
How to Change Text Color and Background Highlights in Apple Notes on iPhone, iPad, and Mac — The Official Way May 09, 2025 am 10:51 AMApple Notes upgrade: Text highlighting and color features detailed explanation While Apple Notes isn't as comprehensive as powerful word processors like Apple Pages, this simple text editor keeps adding utility new features, making it much more than a basic note-taking app. The latest updates finally bring text highlighting and font color change features, providing more options for highlighting important details. The new feature is included in iOS 18, iPadOS 18 and macOS Sequoia 15, and will be released on September 16. It should be noted that Notes' highlighting function does not currently support iCloud.com version
 How to Find a Lost Apple PencilMay 09, 2025 am 10:42 AM
How to Find a Lost Apple PencilMay 09, 2025 am 10:42 AMLooking for the Lost Apple Pencil: A Practical Tips Guide Lost Apple Pencil? don’t worry! This article provides several ways to help you get it back, no matter which generation of Apple Pencil you are using. Let's start looking! Method 1: Easily find Apple Pencil Pro (Pro models only) If you are using Apple Pencil Pro, finding it is very easy because it supports the Find app. Open the Find app on the iPad connected to Apple Pencil Pro and go to the Devices tab. Select your Apple Pencil Pro and its location will be displayed on the map. Help
 Why is Wi-Fi Turning On By Itself on iPhone?May 09, 2025 am 09:45 AM
Why is Wi-Fi Turning On By Itself on iPhone?May 09, 2025 am 09:45 AMMany iPhone users find that their iPhone Wi-Fi will automatically turn on, usually after the system software is updated to iOS, restart the iPhone, or restart the iPhone. This frustrates many iPhone users because not everyone wants to enable Wi-Fi for a variety of reasons, especially when bringing their personal iPhone to areas with public, corporate, medical or government networks, such as workplaces, companies, or other public places (such as medical institutions or government agencies), they do not want to connect to those networks. A common solution is to keep Wi-Fi off (or forgetting the network), but many users find that iPhones turn on Wi-Fi on by themselves. Let's explore why iP
 iOS 18.1.1 & iPadOS 18.1.1 Security Updates ReleasedMay 09, 2025 am 09:42 AM
iOS 18.1.1 & iPadOS 18.1.1 Security Updates ReleasedMay 09, 2025 am 09:42 AMApple has launched iOS 18.1.1, iPadOS 18.1.1, iOS 17.2.2 and iPadOS 17.2.2 updates, bringing important security fixes to iPhone and iPad users. These update packages are relatively small in size but contain important security patches and are recommended for all eligible users to install. In addition, Apple has released macOS Sequoia 15.1.1 and visionOS 2.1.1, which also contain the same security patches. These security updates are not expected to bring any new features or other changes, which may be followed by beta testing in iOS 18.2 next month
 How to Instantly Write a Business Plan with AI on Mac, iPhone, iPadMay 09, 2025 am 09:41 AM
How to Instantly Write a Business Plan with AI on Mac, iPhone, iPadMay 09, 2025 am 09:41 AMCreate a business plan quickly with Apple's smart features and ChatGPT! iPhone, iPad and Mac users can easily own it without paid software or consulting. Whether it is starting a business plan, improving existing business, applying for a loan or academic assignment, high-quality business plans can be generated in seconds. How to create a business plan now on your Mac, iPhone, or iPad? Here is the fastest way to create a business plan: Open the Memo app on your Mac, iPhone, or iPad. Create a new memo and click the Apple Smart Button. Select Compose. Enter a letter such as "Business Plan for the Fashion Coffee Shop on Venice Beach"
 How to Check Battery Cycle Count on iPhoneMay 09, 2025 am 09:03 AM
How to Check Battery Cycle Count on iPhoneMay 09, 2025 am 09:03 AMWant to know how many iPhone battery cycles? The number of battery cycles represents the number of charge and discharge of the battery, which helps evaluate battery usage, health and life. In the past, it was cumbersome to view iPhone battery cycles, and you needed to view iPhone analysis data, use third-party apps, or even connect to a Mac computer. But if you're using an iPhone 15 or newer model, you can now easily view the number of battery cycles directly on the device. How to view the number of iPhone battery cycles If you are using an iPhone 15 or newer, you can easily check the number of battery cycles: Open the Settings app on your iPhone. Go to "Battery". Click "Battery Health". View "Check"


Hot AI Tools

Undresser.AI Undress
AI-powered app for creating realistic nude photos

AI Clothes Remover
Online AI tool for removing clothes from photos.

Undress AI Tool
Undress images for free

Clothoff.io
AI clothes remover

Video Face Swap
Swap faces in any video effortlessly with our completely free AI face swap tool!

Hot Article

Hot Tools

Dreamweaver Mac version
Visual web development tools

SAP NetWeaver Server Adapter for Eclipse
Integrate Eclipse with SAP NetWeaver application server.

SublimeText3 Chinese version
Chinese version, very easy to use

MantisBT
Mantis is an easy-to-deploy web-based defect tracking tool designed to aid in product defect tracking. It requires PHP, MySQL and a web server. Check out our demo and hosting services.

DVWA
Damn Vulnerable Web App (DVWA) is a PHP/MySQL web application that is very vulnerable. Its main goals are to be an aid for security professionals to test their skills and tools in a legal environment, to help web developers better understand the process of securing web applications, and to help teachers/students teach/learn in a classroom environment Web application security. The goal of DVWA is to practice some of the most common web vulnerabilities through a simple and straightforward interface, with varying degrees of difficulty. Please note that this software







