After installing the new win10 system, many friends did not partition the computer, resulting in too many files on one disk, which was particularly confusing and inconvenient. Today I will teach you how to partition the disk in the computer properties. The specifics Let’s take a look at the tutorial below.
Win10 partition graphic tutorial
1. Before partitioning, we must enter the system's disk management. There are two ways to enter Disk Management.
One is to enter disk management through computer properties. The second is to directly right-click the windows key (windows X) and select Disk Management.
Take the first one as an example, right-click on My Computer and select "Manage". As shown in the picture, then select Disk Management.


2. After entering disk management, we can see my partition status. Then select the disk you need to partition, right-click, and select "Compress Volume", as shown in the picture. This operation is relatively simple

3. Then the system will automatically query the compression space. This time depends on the computer configuration.

4. Then we choose the size of the space that needs to be compressed. Just click Compress.

5. Wait for a while, the space will be compressed. An available space will appear as shown. This is the space we just compressed. as the picture shows.

6. Then we select the blank partition, right-click and select "New Simple Volume"
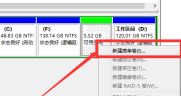
7. Enter the New Simple Volume Wizard, we just click "Next" here, as shown in the picture.

8. Then we specify the size of the volume, and we can enter the size we want. Then click "Next". As shown in the figure

9. Select the drive letter for your newly created simple volume. As shown in the picture.

10. Then select the disk format for your newly created simple volume. Here we usually choose "NTFS". As shown in the picture.

11. Finally, we click Finish. Just wait a while. As shown in the picture.

The above is the detailed content of How to partition win10. For more information, please follow other related articles on the PHP Chinese website!
 c盘的users是什么文件夹?可以删除吗?Nov 10, 2022 pm 06:20 PM
c盘的users是什么文件夹?可以删除吗?Nov 10, 2022 pm 06:20 PMc盘的users是用户文件夹,主要存放用户的各项配置文件。users文件夹是windows系统的重要文件夹,不能随意删除;它保存了很多用户信息,一旦删除会造成数据丢失,严重的话会导致系统无法启动。
 启动任务管理器的三个快捷键是什么Sep 21, 2022 pm 02:47 PM
启动任务管理器的三个快捷键是什么Sep 21, 2022 pm 02:47 PM启动任务管理器的三个快捷键是:1、“Ctrl+Shift+Esc”,可直接打开任务管理器;2、“Ctrl+Alt+Delete”,会进入“安全选项”的锁定界面,选择“任务管理器”,即可以打开任务管理器;3、“Win+R”,会打开“运行”窗口,输入“taskmgr”命令,点击“确定”即可调出任务管理器。
 微软的pin码是什么Oct 14, 2022 pm 03:16 PM
微软的pin码是什么Oct 14, 2022 pm 03:16 PMPIN码是Windows系统为了方便用户本地登录而独立于window账户密码的快捷登录密码,是Windows系统新添加的一套本地密码策略;在用户登陆了Microsoft账户后就可以设置PIN来代替账户密码,不仅提高安全性,而且也可以让很多和账户相关的操作变得更加方便。PIN码只能通过本机登录,无法远程使用,所以不用担心PIN码被盗。
 window下报错“php不是内部或外部命令”怎么解决Mar 23, 2023 pm 02:11 PM
window下报错“php不是内部或外部命令”怎么解决Mar 23, 2023 pm 02:11 PM对于刚刚开始使用PHP的用户来说,如果在Windows操作系统中遇到了“php不是内部或外部命令”的问题,可能会感到困惑。这个错误通常是由于系统无法识别PHP的路径导致的。在本文中,我将为您提供一些可能会导致这个问题的原因和解决方法,以帮助您快速解决这个问题。
 win10自带的onenote是啥版本Sep 09, 2022 am 10:56 AM
win10自带的onenote是啥版本Sep 09, 2022 am 10:56 AMwin10自带的onenote是UWP版本;onenote是一套用于自由形式的信息获取以及多用户协作工具,而UWP版本是“Universal Windows Platform”的简称,表示windows通用应用平台,不是为特定的终端设计的,而是针对使用windows系统的各种平台。
 windows操作系统的特点包括什么Sep 28, 2020 pm 12:02 PM
windows操作系统的特点包括什么Sep 28, 2020 pm 12:02 PMwindows操作系统的特点包括:1、图形界面;直观高效的面向对象的图形用户界面,易学易用。2、多任务;允许用户同时运行多个应用程序,或在一个程序中同时做几件事情。3、即插即用。4、出色的多媒体功能。5、对内存的自动化管理。
 win10为什么没有“扫雷”游戏了Aug 17, 2022 pm 03:37 PM
win10为什么没有“扫雷”游戏了Aug 17, 2022 pm 03:37 PM因为win10系统是不自带扫雷游戏的,需要用户自行手动安装。安装步骤:1、点击打开“开始菜单”;2、在打开的菜单中,找到“Microsoft Store”应用商店,并点击进入;3、在应用商店主页的搜索框中,搜索“minesweeper”;4、在搜索结果中,点击选择需要下载的“扫雷”游戏;5、点击“获取”按钮,等待获取完毕后自动完成安装游戏即可。
 在windows中鼠标指针呈四箭头时一般表示什么Dec 17, 2020 am 11:39 AM
在windows中鼠标指针呈四箭头时一般表示什么Dec 17, 2020 am 11:39 AM在windows中鼠标指针呈四箭头时一般表示选中对象可以上、下、左、右移动。在Windows中鼠标指针首次用不同的指针来表示不同的状态,如系统忙、移动中、拖放中;在Windows中使用的鼠标指针文件还被称为“光标文件”或“动态光标文件”。


Hot AI Tools

Undresser.AI Undress
AI-powered app for creating realistic nude photos

AI Clothes Remover
Online AI tool for removing clothes from photos.

Undress AI Tool
Undress images for free

Clothoff.io
AI clothes remover

AI Hentai Generator
Generate AI Hentai for free.

Hot Article

Hot Tools

MinGW - Minimalist GNU for Windows
This project is in the process of being migrated to osdn.net/projects/mingw, you can continue to follow us there. MinGW: A native Windows port of the GNU Compiler Collection (GCC), freely distributable import libraries and header files for building native Windows applications; includes extensions to the MSVC runtime to support C99 functionality. All MinGW software can run on 64-bit Windows platforms.

mPDF
mPDF is a PHP library that can generate PDF files from UTF-8 encoded HTML. The original author, Ian Back, wrote mPDF to output PDF files "on the fly" from his website and handle different languages. It is slower than original scripts like HTML2FPDF and produces larger files when using Unicode fonts, but supports CSS styles etc. and has a lot of enhancements. Supports almost all languages, including RTL (Arabic and Hebrew) and CJK (Chinese, Japanese and Korean). Supports nested block-level elements (such as P, DIV),

WebStorm Mac version
Useful JavaScript development tools

Atom editor mac version download
The most popular open source editor

ZendStudio 13.5.1 Mac
Powerful PHP integrated development environment







