 System Tutorial
System Tutorial Windows Series
Windows Series Steps to solve the problem of right-click unresponsiveness in win11
Steps to solve the problem of right-click unresponsiveness in win11Generally speaking, we can open the right-click menu by right-clicking on a blank space, or right-click on a file to open the properties menu, etc. However, if we are using the win11 system and the right-click does not respond, we can find the corresponding response in the registry editor. The problem is solved by changing the settings of the item. Let’s do it together.
What to do if the right click of win11 does not respond
1. First, use the keyboard "win r" shortcut key to open the run, enter "regedit" and press Enter to confirm opening the registry.

2. Find the "lnkfile" folder under the "HKEY_CLASSES_ROOT\lnkfile" path in the registry.

3. Then right-click on the right and select New "String Value"

4. After the new creation is completed, double-click to open it and name it "IsShortcut"

5. Then return to the registry and find under "HKEY_CLASSES_ROOT" "piffile" folder.

6. Then use the above method to create a new string value named "IsShortcut".

7. Finally, open our Task Manager, find the "Explorer", right-click and select "Restart".

The above is the detailed content of Steps to solve the problem of right-click unresponsiveness in win11. For more information, please follow other related articles on the PHP Chinese website!
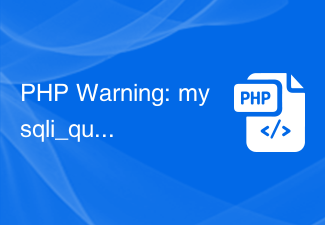 PHP Warning: mysqli_query(): Empty query的解决方法Jun 22, 2023 pm 04:45 PM
PHP Warning: mysqli_query(): Empty query的解决方法Jun 22, 2023 pm 04:45 PM在使用PHP开发Web应用时,经常会遇到各种各样的问题。其中,一些常见的问题是与MySQL数据库相关的问题。有一种问题是“PHPWarning:mysqli_query():Emptyquery”的错误。本文将介绍此错误的原因以及解决方法。首先,让我们看看这个错误表示什么。当您使用mysqli_query函数执行MySQL查询时,如果该查询为空,则会
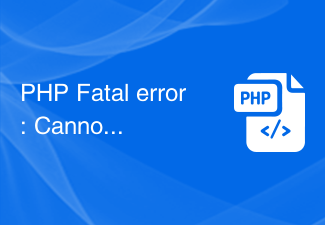 PHP Fatal error: Cannot redeclare的解决方法Jun 22, 2023 pm 07:43 PM
PHP Fatal error: Cannot redeclare的解决方法Jun 22, 2023 pm 07:43 PM在使用PHP进行开发的过程中,有时候会遇到“PHPFatalerror:Cannotredeclare”错误,这个错误通常会出现在如下情况:在PHP代码中多次include/require同一个文件。在代码中定义了和已有的函数/类重名的函数/类。这个错误会导致程序无法继续执行,为了解决这个问题,我们需要了解其产生原因和解决方法。产生原
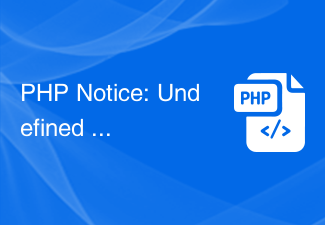 PHP Notice: Undefined property: stdClass::$的解决方法Jun 22, 2023 pm 10:24 PM
PHP Notice: Undefined property: stdClass::$的解决方法Jun 22, 2023 pm 10:24 PM在使用PHP编写代码时,我们经常会看到这样的错误提示:“PHPNotice:Undefinedproperty:stdClass::$”。这个错误提示通常是由于在使用对象的属性时,该属性不存在而引起的。在本文中,我们将讨论如何解决这个问题。首先,我们需要了解这个错误提示的原因。当我们使用对象的属性时,PHP会首先检查该属性是否存在。如果该属性不存在,
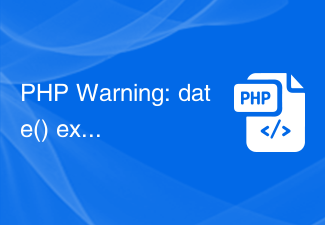 PHP Warning: date() expects parameter 2 to be long, string given的解决方法Jun 22, 2023 pm 08:03 PM
PHP Warning: date() expects parameter 2 to be long, string given的解决方法Jun 22, 2023 pm 08:03 PM在使用PHP程序开发时,经常会碰到一些警告或者错误的提示信息。其中,可能出现的一个错误提示就是:PHPWarning:date()expectsparameter2tobelong,stringgiven。这个错误的提示信息意思是:函数date()的第二个参数期望是长整型(long),但是实际传递给它的是字符串(string)。那么,我们
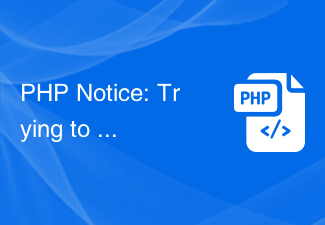 PHP Notice: Trying to get property ‘的解决方法’ of non-object的解决方法Jun 22, 2023 am 11:51 AM
PHP Notice: Trying to get property ‘的解决方法’ of non-object的解决方法Jun 22, 2023 am 11:51 AM当我们在使用PHP进行开发时,有时会遇到”Tryingtogetproperty‘的解决方法’ofnon-object”的错误提示。这个错误的原因一般是因为程序中对一个不存在或者未实例化的对象进行访问,导致了PHP解析器无法识别该对象的属性或方法。那么,如何解决这个错误呢?下面我将为大家介绍几种可能的解决方法。一、检查代码首先,我们需要将出错的代
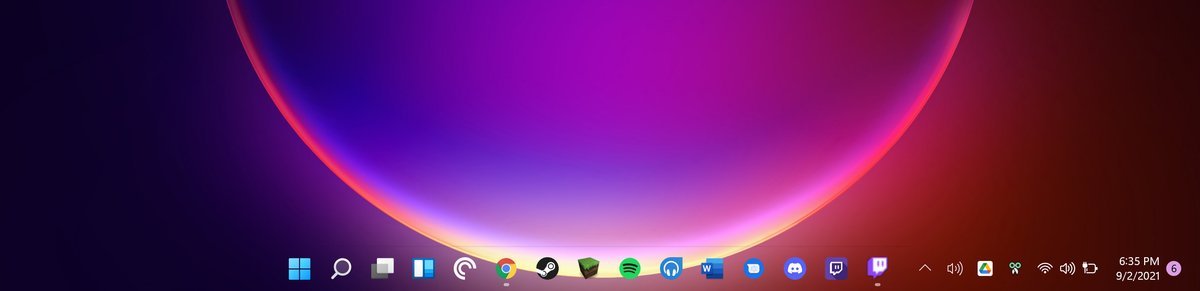 TranslucentTB不起作用:如何解决Jun 06, 2023 am 08:21 AM
TranslucentTB不起作用:如何解决Jun 06, 2023 am 08:21 AMTranslucentTB是寻求时尚简约桌面外观的Windows11爱好者广泛使用的工具,遇到了障碍。自从发布以来Windows11内部版本22621.1344(22H2)28年2023月日,TranslucentTB对大多数用户不起作用。此错误使用户努力应对其任务栏的有限自定义选项。用户在寻求克服这一挫折的解决方案时,挫败感显而易见。在最近的Windows11更新之后,TranslucentTB无法正常工作的问题已在多个在线平台上广泛报道,包括论坛和社交媒体。用户一直在分享他们的经验,拼命寻找
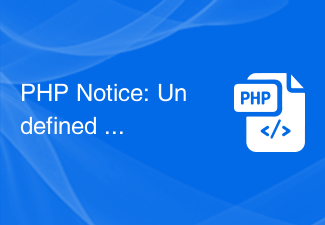 PHP Notice: Undefined index:的解决方法Jun 22, 2023 am 10:15 AM
PHP Notice: Undefined index:的解决方法Jun 22, 2023 am 10:15 AM当使用PHP开发Web应用程序时,经常会遇到“PHPNotice:Undefinedindex:”这样的错误消息。此错误消息通常与数组相关。在PHP中,当我们使用未定义的数组索引时,就会收到这种类型的错误消息。这通常会发生在以下情况下:尝试访问不存在的数组元素尝试使用错误的键来访问数组在本文中,我们将探讨如何解决此错误,并提供一些常见的应用程序开发实践
 PHP Notice: Undefined property: stdClass::$name的解决方法Jun 22, 2023 pm 10:09 PM
PHP Notice: Undefined property: stdClass::$name的解决方法Jun 22, 2023 pm 10:09 PM在使用PHP开发项目时,经常会遇到各种警告和错误信息。其中,PHPNotice:Undefinedproperty:stdClass::$name是比较常见的一种警告提示。这种提示通常出现在尝试访问一个对象属性,但该属性并不存在的情况下。本文将介绍这种警告的解决方法。原因分析在PHP中,stdClass是一个类似于数组的标准类,在没有指定类的情况下创


Hot AI Tools

Undresser.AI Undress
AI-powered app for creating realistic nude photos

AI Clothes Remover
Online AI tool for removing clothes from photos.

Undress AI Tool
Undress images for free

Clothoff.io
AI clothes remover

AI Hentai Generator
Generate AI Hentai for free.

Hot Article

Hot Tools

Atom editor mac version download
The most popular open source editor

mPDF
mPDF is a PHP library that can generate PDF files from UTF-8 encoded HTML. The original author, Ian Back, wrote mPDF to output PDF files "on the fly" from his website and handle different languages. It is slower than original scripts like HTML2FPDF and produces larger files when using Unicode fonts, but supports CSS styles etc. and has a lot of enhancements. Supports almost all languages, including RTL (Arabic and Hebrew) and CJK (Chinese, Japanese and Korean). Supports nested block-level elements (such as P, DIV),

SublimeText3 Linux new version
SublimeText3 Linux latest version

VSCode Windows 64-bit Download
A free and powerful IDE editor launched by Microsoft

ZendStudio 13.5.1 Mac
Powerful PHP integrated development environment






