Home >System Tutorial >Windows Series >win10ltsc installation tutorial
win10ltsc installation tutorial
- WBOYWBOYWBOYWBOYWBOYWBOYWBOYWBOYWBOYWBOYWBOYWBOYWBforward
- 2023-12-24 09:37:342649browse
If you reinstall the operating system on a personal computer, you only need to format the C drive to keep other disk data unchanged. Usually, Caterpillar will transfer the system installation files and driver software to a non-system disk in advance to improve system operating efficiency.
win10ltsc installation tutorial:
1. Put the required information into the D drive or other drive, or click above to download.
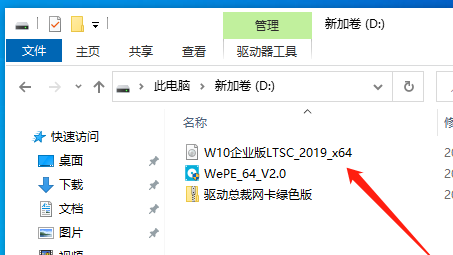
2. Insert the boot USB flash drive into the computer and restart. Press the F12 key to select the USB drive letter for confirmation:

3. Enter the PE system desktop, click "Partition Tool" or "Partition Assistant" to format the C drive:
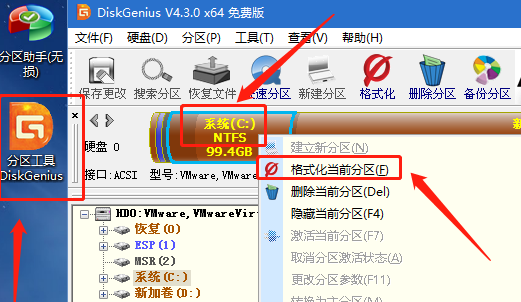
Warm reminder: Be sure to back up important information before formatting Data is difficult to recover after formatting.
4. For solid-state drives, it is recommended to set the cluster size to 4096 (i.e. 4K alignment) to make full use of its performance:
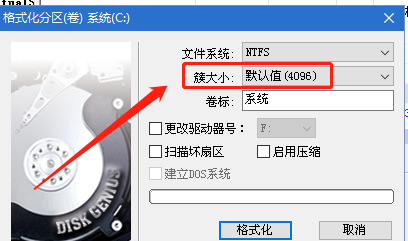
5. Format C After disking, the original system will no longer exist. Start the Windows installation program:
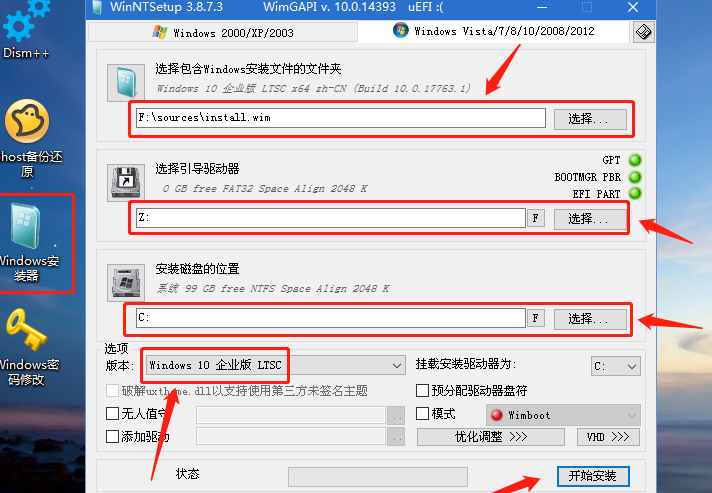
Warm reminder: In this interface, select the Win10LTSC version system installation file in the D drive;
Secondly, select the boot partition. During the process of formatting C drive, the software will automatically determine whether the boot partition has been formatted. After the system is installed, the old system will still appear in the boot menu.
Third, select the system installation drive letter, the default is C drive. But please note that in the PE system, the drive letter of C drive is not necessarily C drive. Be sure to confirm it is correct to avoid data loss when upgrading other data disks.
6. After clicking "Start Installation", a confirmation box will appear. Follow the default parameters and click "OK":
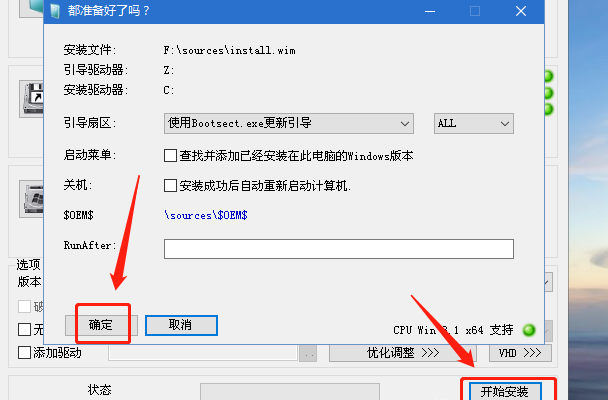
7. Wait patiently for the progress bar to complete:
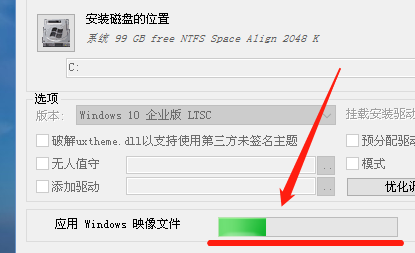
8 . After the process is completed, please click restart according to the prompts:
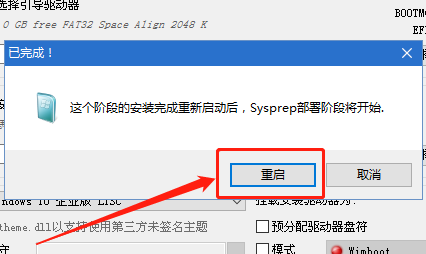
9. After successful restart, the interface is as follows:
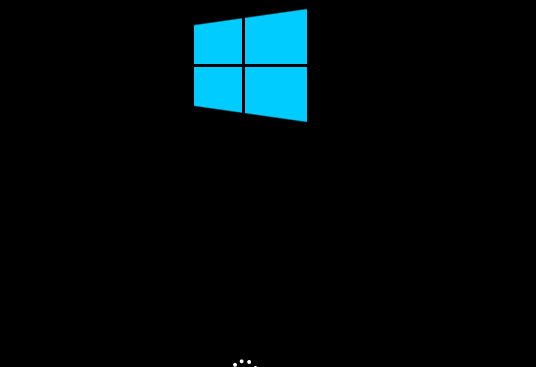
10. Now in this interface:
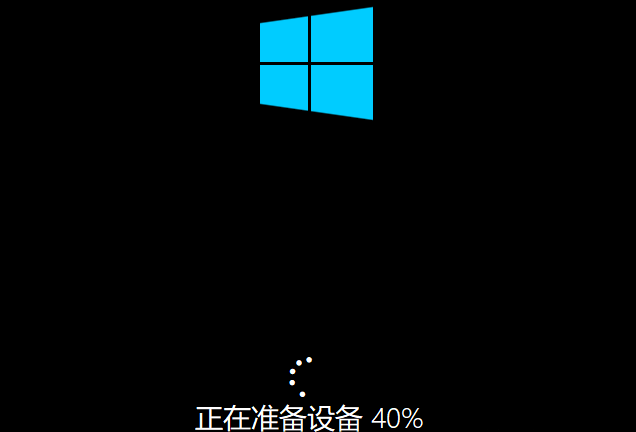
11. After restarting again, the interface is as follows:
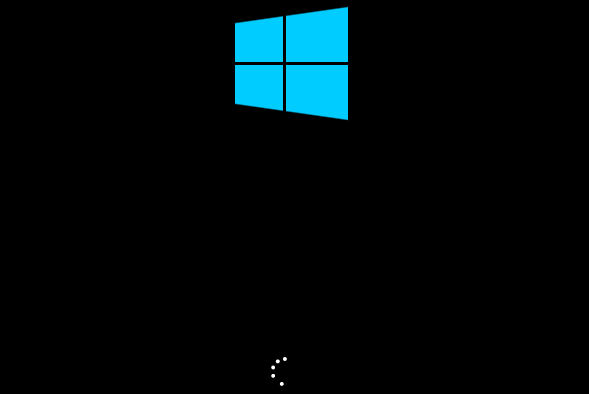
12. Finally enter Familiar Win10LTSC version system interface:

13. In subsequent settings:
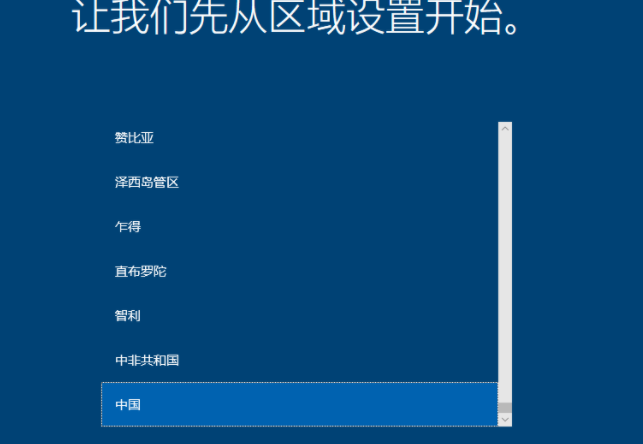
14. Solve by yourself:
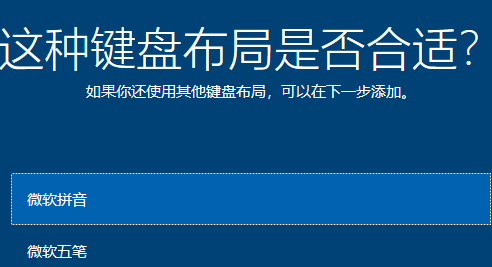
15. Solve it by yourself:

16. You need to solve it by yourself:
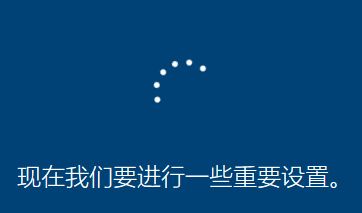
17. Wait patiently:
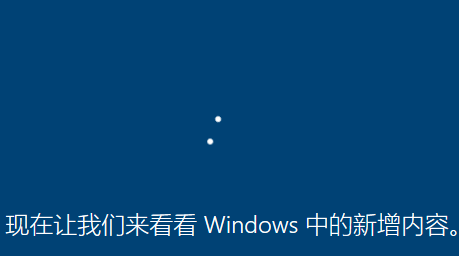
18. This type of agreement can be used for:
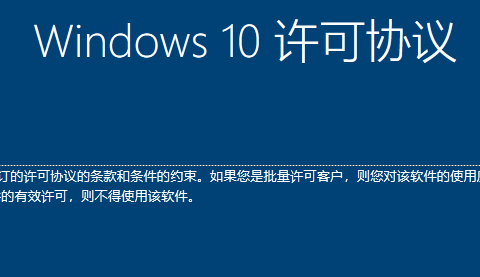
19 , If you do not want to use an account to log in, select "Change to domain join":
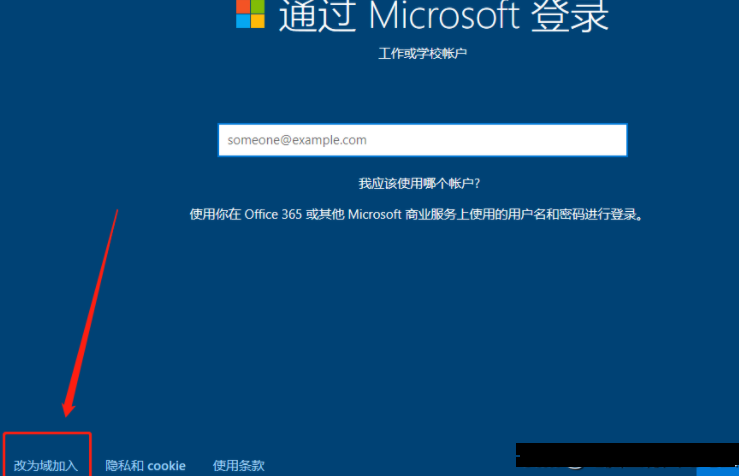
20. If you do not use your wife's name in your nickname, you should not use it here: Caterpillar A name exclusive to me. For encrypted diary applications only. Ha, here is the password, no picture attached:
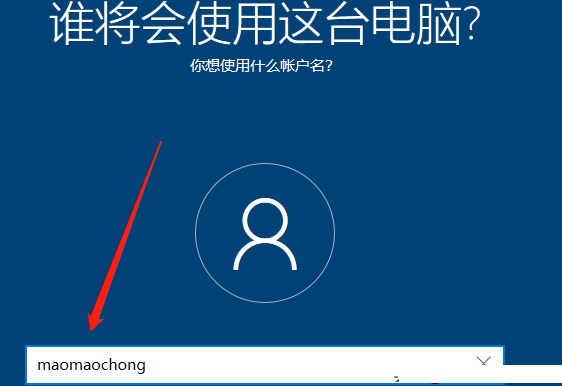
21. Confirm:
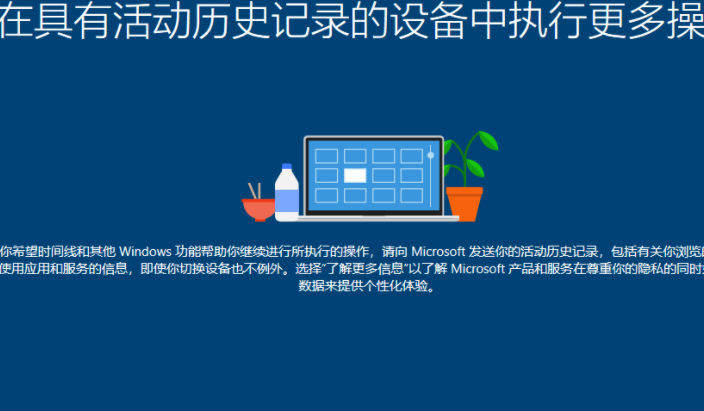
22. If you don’t need to use it , completely shut down to avoid occupying resources and hindering the system:
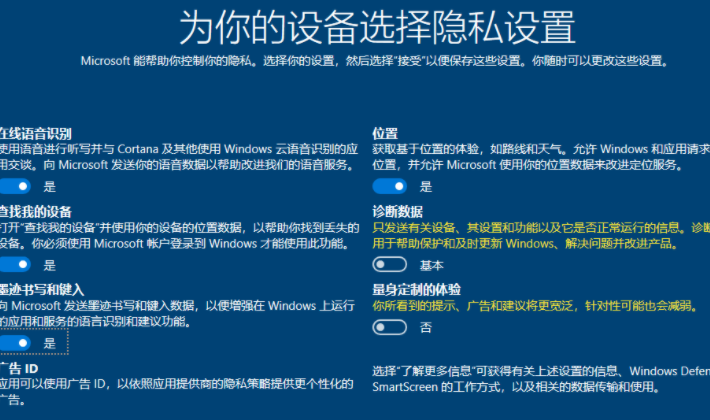
23. The last step:

24. The system desktop has been presented. The original system only contains the Recycle Bin computer icon. According to the facts:
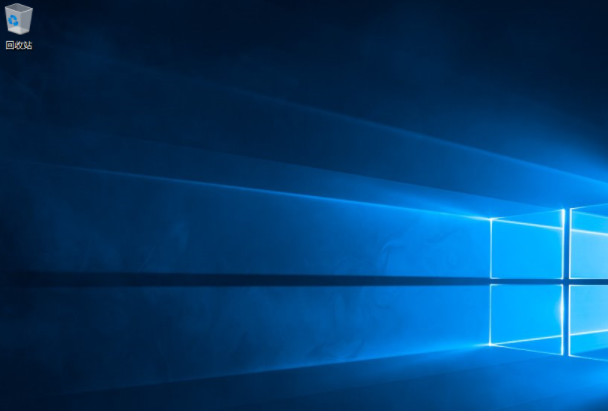
25. How to create desktop icons? Select "Desktop Icons" on the second icon in the lower left corner and start "Themes and Related Settings":
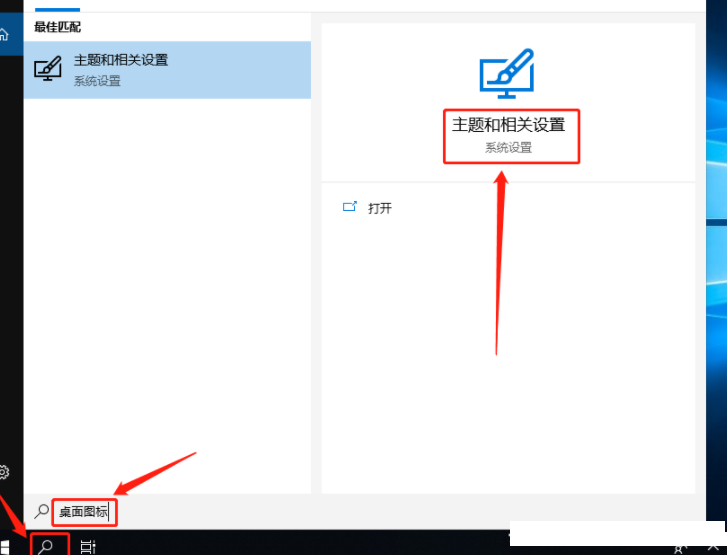
26. In the new pop-up window, pull down the right column Go to the bottom and select "Desktop Icon Settings":
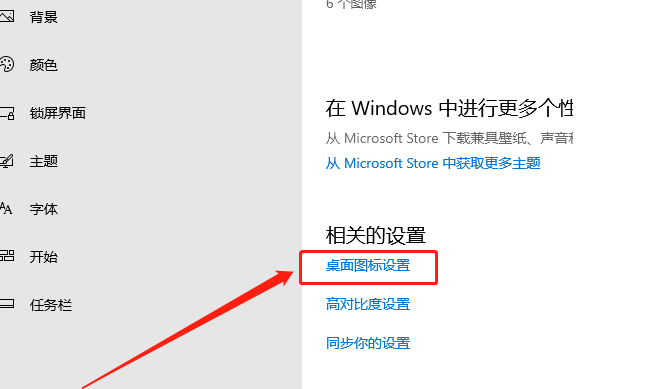
27. Check all required items and confirm:
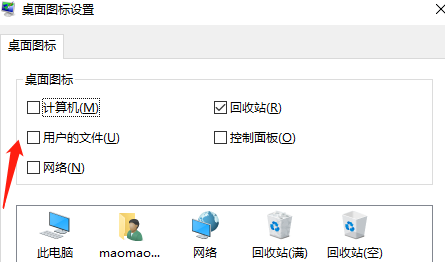
28. Operation completed:

Finally we can start using this system.
The above is the detailed content of win10ltsc installation tutorial. For more information, please follow other related articles on the PHP Chinese website!

