Home >System Tutorial >Windows Series >Troubleshoot network-level authentication issues with Windows 10 remote desktop connections
Troubleshoot network-level authentication issues with Windows 10 remote desktop connections
- WBOYWBOYWBOYWBOYWBOYWBOYWBOYWBOYWBOYWBOYWBOYWBOYWBforward
- 2023-12-23 13:13:391734browse
When using Win10 Remote Desktop for remote connection operations, many users said that network level authentication is required when connecting. How to solve this problem? Come and take a look at the detailed solution tutorial~
What to do if win10 remote desktop connection requires network level authentication Solution:
1. Press the "win R" key combination and enter: regedit to open the registry.
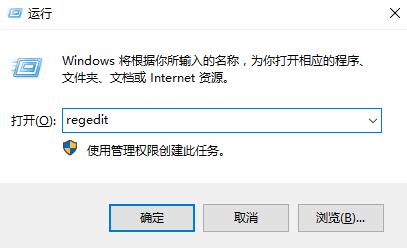
2. Then expand the folders in order:
HKEY_LOCAL_MACHINE\SYSTEM\CurrentControlSet\Control\Lsa
Then double-click to open the right frame Security Packages.
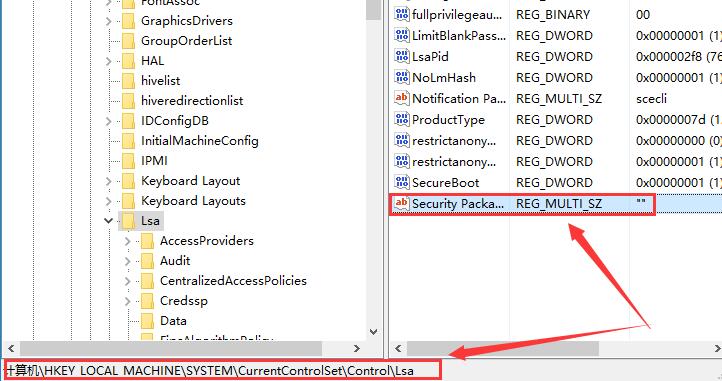
3. After opening, add the characters tspkg in the blank space, and then click OK.
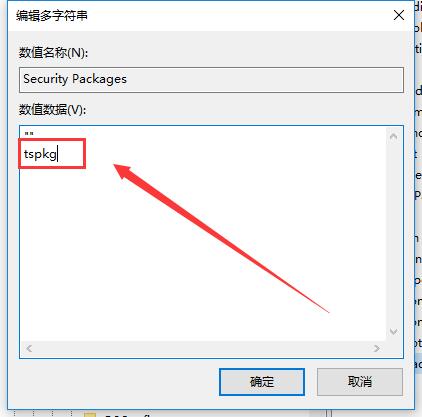
4. Then expand the folders in order:
HKEY_LOCAL_MACHINE\SYSTEM\CurrentControlSet\Control\SecurityProviders,
select the last file After folder, we double-click SecurityProviders in the right frame.
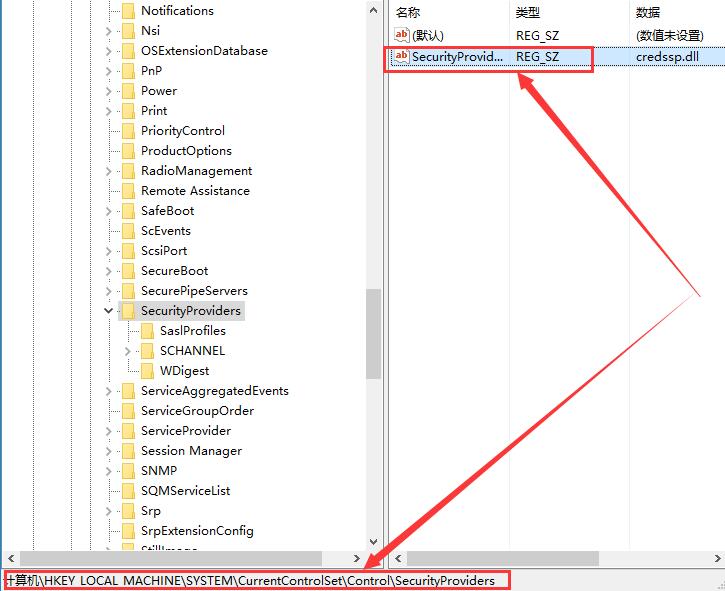
5. Then add ", credssp.dll" to the numerical data, and that's it.
ps: After the first comma, there is an English space.
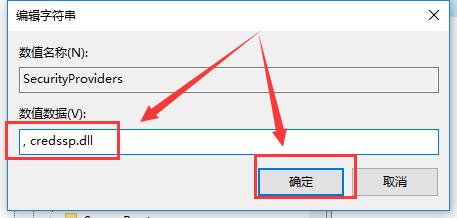
The above is the detailed content of Troubleshoot network-level authentication issues with Windows 10 remote desktop connections. For more information, please follow other related articles on the PHP Chinese website!

