Many friends who use the win10 system set up some colors after installing the system and set some colors to their liking, but after a long time they don’t know how to restore them. Today I will teach you how to restore the default settings for win10 colors. , as long as you adjust the options in the settings to the following, you can restore it. Let’s take a look at the details.

How to adjust the abnormal color of win10 computer
1. Right-click a blank space on the desktop and click "Display Settings"
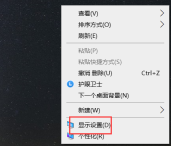
3. Click "Advanced Display Settings"

4. Select the display adapter attribute with incorrect color

5. Click on the "Color Management" bar
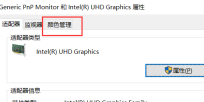
6. Click on the "Color Management"

7. Click the "Advanced" column and click "Calibrate Monitor"

9. Then calibrate according to your actual situation

Win10 color setting related issues
>>>How to restore the system in Win10 The above default color settings are the methods that this website brings to you to adjust the abnormal color of win10 computers. I hope it can solve your confusion. If you want to know more questions, please bookmark this site. Welcome to view.
The above is the detailed content of How to adjust the display color of Windows 10 computer. For more information, please follow other related articles on the PHP Chinese website!
 win11操作系统屏幕偏移问题的原因和解决方案Jan 02, 2024 pm 01:45 PM
win11操作系统屏幕偏移问题的原因和解决方案Jan 02, 2024 pm 01:45 PM很多朋友在使用win11系统后,出现了win11电脑屏幕不居中的情况,使用起来非常麻烦,而且会导致一些功能和界面没有办法正常显示,这时候我们可以通过设置分辨率或自动调整屏幕来解决,下面就一起来看一下吧。win11电脑屏幕不居中怎么回事一、屏幕分辨率1、电脑屏幕不居中可能是因为我们的分辨率与屏幕不匹配。2、这时候需要先打开开始菜单,然后在其中选择“设置”3、进入设置界面后找到“系统”或“system”4、在左边栏中点击“显示”然后就可以在屏幕率下调整了,将我们的分辨率调整到和屏幕一样即可。方法二:
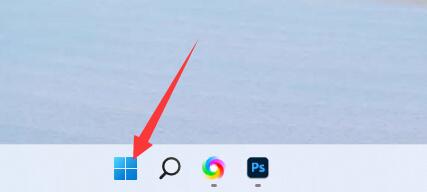 win11的亮度调节位置Jan 14, 2024 am 08:24 AM
win11的亮度调节位置Jan 14, 2024 am 08:24 AM如果我们感觉自己的屏幕亮度太亮或者太暗,想要调一调亮度,可能会找不到win11的亮度调节在哪,其实我们只要进入设置里的显示设置就能找到了。win11的亮度调节在哪:答:在显示设置中。1、我们只要点击底部的“windows徽标”,如图所示。2、然后打开其中的“设置”3、再进入右边的“显示”设置。4、在其中拖动亮度滑块就可以调节亮度了。5、如果是笔记本,还可以尝试“Fn”加亮度按钮调节亮度。6、如果是台式机,那么一般显示器边框或底部上也会有调节亮度的按钮。
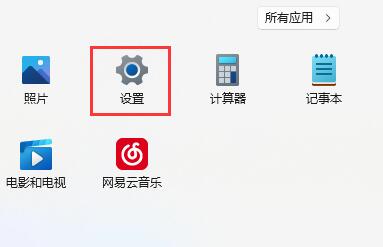 解决win11字体问题的方法Jan 13, 2024 pm 10:15 PM
解决win11字体问题的方法Jan 13, 2024 pm 10:15 PM有的用户在使用win11的时候,发现自己的字体很奇怪,这其实是win11中的一个bug,目前微软已经修复了,所以我们只需要更新系统就可以解决,当然不想更新的话还可以尝试更换字体来解决。win11字体很奇怪:方法一:第一步,通过开始菜单,进入系统“设置”第二步,点击左下角的“Windows更新”第三步,安装最新的win11系统更新即可解决。方法二:1、由于这个问题是win11对于宋体的bug。2、所以我们只要更换其他的中文字体就可以了。3、系统中没有手动更改字体的功能,所以可以使用“noMeiry
 修复:Windows 11 色彩管理不工作May 01, 2023 pm 05:37 PM
修复:Windows 11 色彩管理不工作May 01, 2023 pm 05:37 PM色彩管理对摄影师、平面设计师、摄像师、出版商和相关领域的人来说扮演着重要的角色。但是,升级到Windows11后,很多用户报告说颜色管理选项不起作用。我们浏览了几个论坛,用户在这些论坛上分享了问题以及他们的顾虑和可能的修复方法。但是,通常情况下,它被发现是操作系统本身的问题,最有可能影响AdobePhotoshop和GoogleChrome。由于该问题已经流行了一段时间,我们决定专门编写本教程来帮助您消除色彩管理问题或找到可用的解决方法。色彩管理如何在Windows中工作?每台显示
 Win10右键打不开显示设置如何回事Jun 29, 2023 pm 01:00 PM
Win10右键打不开显示设置如何回事Jun 29, 2023 pm 01:00 PMWin10右键打不开显示设置如何回事?目前使用Win10系统的用户依旧是非常的多,而我们在使用这个系统的时候也难免会遇到各种问题,例如有的用户就碰到了右键打不开显示设置的情况,那么我们要如何去解决呢?下面就跟着小编一起来看看右键打不开显示设置的解决方法吧。 右键打不开显示设置的解决步骤 1、打开任务管理器 按下键盘上的Ctrl+Shift+ESC组合键,打开任务管理器; 2、点击任务管理器窗口左上角的【文件】,在下拉菜单中点击:运行新任务,输入:Powershell,再点击:以系统管
 如何解决Win10屏幕不完整问题Jun 30, 2023 am 11:33 AM
如何解决Win10屏幕不完整问题Jun 30, 2023 am 11:33 AMwin10屏幕显示不全怎么办?很多小伙伴在使用Win10系统的电脑时候经常会遇到各种各样的问题,例如整个电脑界面显示不全,而如果我们在遇到这种情况的时候应该怎么去解决呢?下面就跟着小编一起来看看win10系统界面显示不全图文教程分享。win10系统界面显示不全图文教程分享 1、在电脑桌面空白处,鼠标右键点击,选择【显示设置】。 2、在【显示】中,找到下方的【高级显示设置】。 3、然后将【分辨率】中,选择推荐的分辨率进行设置。 4、选择完成后点击左下方的【应用】就行了。以上就是本站带来的【
 怎样调整Windows 10电脑的显示颜色问题Dec 22, 2023 pm 10:22 PM
怎样调整Windows 10电脑的显示颜色问题Dec 22, 2023 pm 10:22 PM很多使用win10系统的小伙伴在安装完系统后进行设置,把一些颜色设置为自己喜欢的,可是时间一久了就不知道如何恢复过来了,今天小编教大家win10颜色如何恢复默认设置,只要把设置里的选项调整为下面的就可以恢复了,具体的一起来看看吧。win10电脑颜色不正常的调节方法1、在桌面空白位置右键,点击“显示设置”3、点击“高级显示设置”4、选择颜色不正确的显示设配器属性5、点击“颜色管理”栏6、点击“颜色管理”7、点击“高级”栏,点击“校准显示器”9、再按自己实际情况校准即可win10颜色设置相关问题>&
 教你电脑分辨率怎么调Jul 23, 2023 am 10:33 AM
教你电脑分辨率怎么调Jul 23, 2023 am 10:33 AM我以Win10系统为例来演习电脑分辨率怎么调,以前的xp系统是在桌面点击右键然后选择属性,在属性里设置分辨率的。而win10则有点不同,1.首先右键点击电脑屏幕桌面,在右键菜单中点击显示设置,用鼠标点击一下这个选项。2.点击进去后点击显示3.在缩放与布局下方找到显示分辨率4.在显示分辨率设置选项页面中,有一个分辨率的选项,点击一下这个选项,上面推荐显示的数值是你现在的屏幕的分辨率。点击之后出现了一系列的设置选项,选择所需要的分辨率参数。5.点击保留更改以上就是电脑分辨率怎么调的操作流程,动起手来


Hot AI Tools

Undresser.AI Undress
AI-powered app for creating realistic nude photos

AI Clothes Remover
Online AI tool for removing clothes from photos.

Undress AI Tool
Undress images for free

Clothoff.io
AI clothes remover

AI Hentai Generator
Generate AI Hentai for free.

Hot Article

Hot Tools

Safe Exam Browser
Safe Exam Browser is a secure browser environment for taking online exams securely. This software turns any computer into a secure workstation. It controls access to any utility and prevents students from using unauthorized resources.

PhpStorm Mac version
The latest (2018.2.1) professional PHP integrated development tool

MinGW - Minimalist GNU for Windows
This project is in the process of being migrated to osdn.net/projects/mingw, you can continue to follow us there. MinGW: A native Windows port of the GNU Compiler Collection (GCC), freely distributable import libraries and header files for building native Windows applications; includes extensions to the MSVC runtime to support C99 functionality. All MinGW software can run on 64-bit Windows platforms.

WebStorm Mac version
Useful JavaScript development tools

mPDF
mPDF is a PHP library that can generate PDF files from UTF-8 encoded HTML. The original author, Ian Back, wrote mPDF to output PDF files "on the fly" from his website and handle different languages. It is slower than original scripts like HTML2FPDF and produces larger files when using Unicode fonts, but supports CSS styles etc. and has a lot of enhancements. Supports almost all languages, including RTL (Arabic and Hebrew) and CJK (Chinese, Japanese and Korean). Supports nested block-level elements (such as P, DIV),







