When using the win7 system, sometimes you may encounter that the computer's microphone has no sound when speaking, and it does not work no matter how you adjust it. At this time, you need to try to rule out whether it is a software problem or a hardware problem. Or just plug and unplug our headphones and microphone again.
What to do if win7 microphone has no sound:
1. Check whether there is a hardware problem
1. Determine whether it is a single video chat software that cannot be used or a general chat software. Out of service.
2. If a single software cannot be used, such as QQ, you can set it in the software. The sound input device can be designated as a microphone.

3. Check whether there is a problem with your microphone. Use the recording software that comes with the system to test it.

4. You can also try changing the microphone to another computer. If there is still no sound,
then it is a problem with the microphone. Replace the microphone or repair it.

2. Software setting issues
1. First, make sure that our sound card driver is installed successfully. Here we take the realtek sound card chip as an example.
2. Open the computer control panel and find the realtek high-definition audio manager, if it is a desktop computer.
3. The microphone is plugged into the front panel. There is a setting of "Disable Front Panel Detection" or "AC97 Front Panel", and then click OK.

4. After the above operations, we will need to set the "recording volume" and "playback volume" of the microphone.
3. It may be a misoperation problem
1. How to turn on the disabled microphone under Win7 system.

2. Right-click the small speaker in the lower right corner of the screen and click "Recording Device".


3. Right-click the blank space and select "Show disabled devices".

4. After the above steps, deactivated/disabled microphones and other devices will appear. Then right-click "Microphone" and select "Enable".


5. In the microphone device, right-click the microphone and select Properties.

6. In the microphone properties--listening, find the listening device. If it is checked, please remove it.

7. Click "Level" again and adjust "Microphone Enhancement" to 10.0dB to moderately adjust the microphone volume.

8. In "Enhance", select "Disable all sound effects".

9. Finally, in "Advanced", find "Exclusive Mode". There are two options below it, check both.
10. They are "Allow applications to exclusively control the device" and "Give exclusive mode applications priority".
11. You can also click "Restore Default Values" directly.

The above is the detailed content of How to solve the problem of no sound from the microphone in win7. For more information, please follow other related articles on the PHP Chinese website!
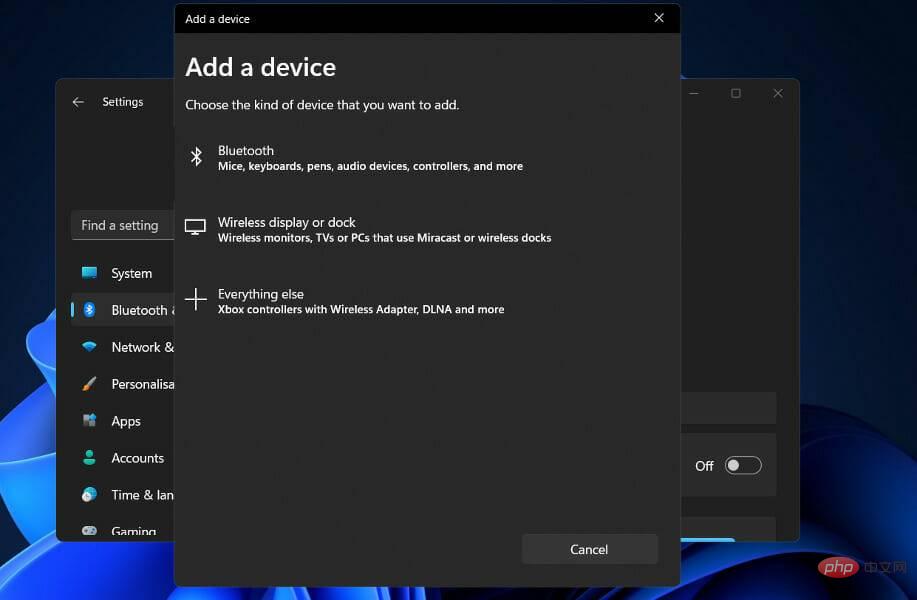 如何修复 Windows 11 中的 AirPods 麦克风问题Apr 13, 2023 pm 06:31 PM
如何修复 Windows 11 中的 AirPods 麦克风问题Apr 13, 2023 pm 06:31 PM您的 AirPods 麦克风可能会不时停止在 Windows 上运行。因此,今天的主题是如何修复 Windows 11 AirPods 麦克风问题。此外,这可能是一个严重的问题,特别是如果您需要经常参加视频会议,如果音频有效但麦克风无效。在我们看到 AirPods 是否与 Windows 兼容之后,让我们看看如何尽快解决这个严重的问题,因为这是您被问到最多的问题之一。跟着!AirPods 是否与 Windows 兼容?AirPods 旨在与 iPhone 和其他 Apple 设备顺畅运行,但您可
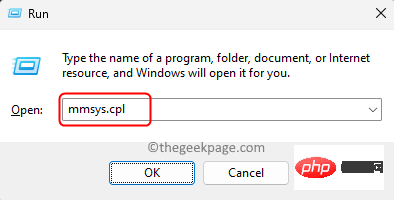 麦克风在Windows 11 / 10中自动调整自身(已解决)Apr 13, 2023 pm 05:13 PM
麦克风在Windows 11 / 10中自动调整自身(已解决)Apr 13, 2023 pm 05:13 PM许多用户在他们的 Windows 11/10 PC 上遇到了麦克风问题,该麦克风无需任何用户干预即可自动调整。他们报告说,麦克风的电平在没有任何外部触发器的情况下上升或下降。用户发现不同的内置和第三方应用程序都会发生此问题。这种波动的麦克风问题一直困扰着使用它与他人通信的用户,而另一端的人需要被告知麦克风中波动的声级。如果您在 Windows 11/10 PC 上的麦克风电平遇到此自动调整问题,请阅读本文。在这里,我们策划了一系列方法,可以帮助您解决麦克风的此问题。修复1 –关闭应用程序对麦克风
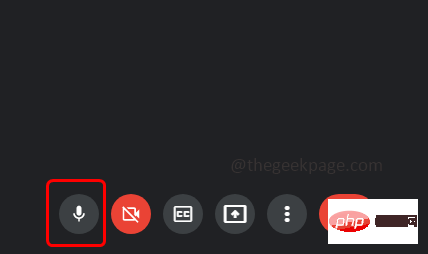 您的麦克风被 Windows 10 / 11 上的 Google Meet 上的系统设置静音May 12, 2023 pm 11:58 PM
您的麦克风被 Windows 10 / 11 上的 Google Meet 上的系统设置静音May 12, 2023 pm 11:58 PMGoogleMeet用于交流和协作目的。可以举行高质量的视频会议,人们可以交谈并分享他们的观点。但少数用户面临麦克风问题,最常见的错误是“您的麦克风已被系统设置静音”。如果发生这种情况,那么其他人无法听到您的声音。不过不要惊慌这个问题是可以解决的。麦克风问题的几个原因是,您的麦克风会静音,麦克风设置的更改,过时的驱动程序等。在本文中,我们将看到如何解决“您的麦克风被系统静音”的不同方法Windows10中的“设置”问题。方法一:检查麦克风是否静音在跳入不同的解决方案之前,只需检查您在会议中时屏幕
![不和谐麦克风在 iPhone 上不起作用 [已解决]](https://img.php.cn/upload/article/000/465/014/168153342424545.png) 不和谐麦克风在 iPhone 上不起作用 [已解决]Apr 15, 2023 pm 12:37 PM
不和谐麦克风在 iPhone 上不起作用 [已解决]Apr 15, 2023 pm 12:37 PM最近,大多数iPhone用户都在抱怨他们的iPhone出现问题,其中Discord应用程序麦克风突然停止工作。这给使用Discord应用程序与朋友和其他游戏玩家互动的iPhone用户带来了极大的不适。分析后,我们发现了Discord麦克风无法正常工作问题背后的原因,下面列出了其中一些原因。iPhone上过时的不和谐应用程序不和谐应用程序未启用对麦克风设置的访问iPhone中的技术故障/软件错误Discord应用程序中损坏的数据从Discord应用程序中对语音设置进行更改如果您也是面临此问题的人
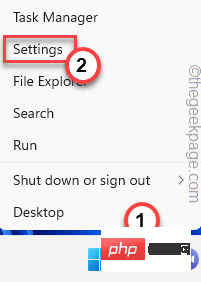 Windows 10 / 11中出现错误0x80049dd3错误Apr 29, 2023 pm 11:28 PM
Windows 10 / 11中出现错误0x80049dd3错误Apr 29, 2023 pm 11:28 PM错误代码0x80049d与语音输入功能绑定。一些用户在尝试在Windows11中语音输入时遇到了这个问题。主要是当音频设备驱动程序出现故障或它确实有一个旧的,损坏的驱动程序时,此错误消息会显示“0x80049dd3出现问题”。因此,不要再浪费时间,请按照以下步骤快速解决问题并再次开始使用麦克风。修复1–运行录制音频疑难解答您应该运行录制音频疑难解答,以便它可以确定问题并相应地解决问题。1.通过右键单击Windows图标并单击“设置”打开设置。2.到达“设置”页面后,单击“系统”设置。3.在右侧窗
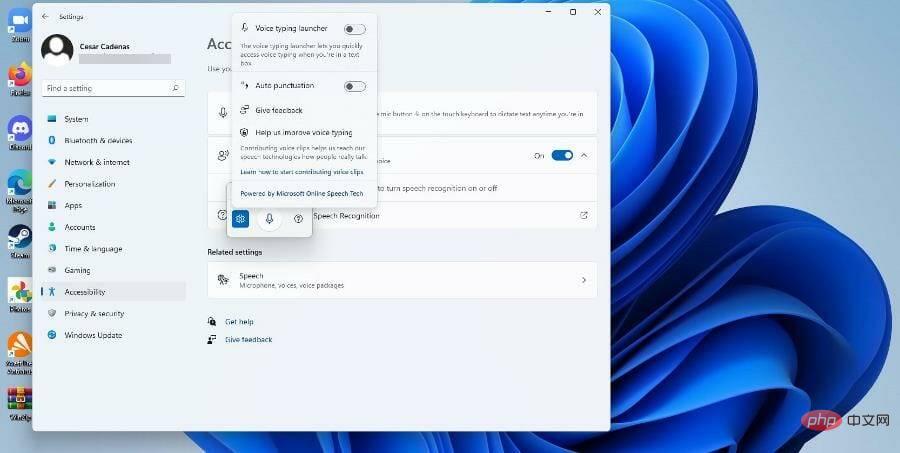 如何在 Windows 11 上使用文本转语音和语音识别技术?Apr 24, 2023 pm 03:28 PM
如何在 Windows 11 上使用文本转语音和语音识别技术?Apr 24, 2023 pm 03:28 PM与Windows10一样,Windows11计算机具有文本转语音功能。也称为TTS,文本转语音允许您用自己的声音书写。当您对着麦克风讲话时,计算机会结合文本识别和语音合成在屏幕上写出文本。如果您在阅读或写作时遇到困难,这是一个很好的工具,因为您可以在说话时执行意识流。你可以用这个方便的工具克服作家的障碍。如果您想为视频生成画外音脚本、检查某些单词的发音或通过Microsoft讲述人大声听到文本,TTS也可以为您提供帮助。此外,该软件擅长添加适当的标点符号,因此您也可以学习良好的语法。语音
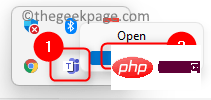 修复:未检测到 Microsoft Teams 相机且无法正常工作Apr 13, 2023 pm 02:55 PM
修复:未检测到 Microsoft Teams 相机且无法正常工作Apr 13, 2023 pm 02:55 PMMicrosoft Teams是微软提供的协作工具,为用户之间的聊天和视频、文件共享和会议等交流提供平台。许多用户已经注意到相机突然停止与 Microsoft Teams 合作,这反过来又不允许他们加入任何视频电话会议。如果您遇到 Teams 无法检测到摄像头的问题,那么您找到了正确的文章。在本文中,我们列出了一些故障排除方法,这些方法可以帮助您在 Windows 11 / 10 PC 上修复此相机无法正常工作的问题 MS Teams。在继续本文中的修复之前,我们建议您尝试解决方法,看看它们是
 Discord 麦克风在 Windows 11 中不起作用?应用这些修复Apr 28, 2023 pm 04:04 PM
Discord 麦克风在 Windows 11 中不起作用?应用这些修复Apr 28, 2023 pm 04:04 PMDiscord是一个受欢迎的平台,不仅在游戏玩家中,而且在希望与志同道合的人互动的人们中也是如此。但是,许多人报告说Discord麦克风无法在Windows11中使用。Discord允许您通过文本、音频和视频与其他用户单独或分组联系。虽然前者工作正常,但麦克风问题可能会影响您的音频和视频交互。但是这里的修复仍然相当简单,您可以轻松修复Windows11中的Discord麦克风无法正常工作的问题。请阅读以下部分以找出有关该问题的所有内容。为什么Discord麦克风在Window


Hot AI Tools

Undresser.AI Undress
AI-powered app for creating realistic nude photos

AI Clothes Remover
Online AI tool for removing clothes from photos.

Undress AI Tool
Undress images for free

Clothoff.io
AI clothes remover

AI Hentai Generator
Generate AI Hentai for free.

Hot Article

Hot Tools

EditPlus Chinese cracked version
Small size, syntax highlighting, does not support code prompt function

Safe Exam Browser
Safe Exam Browser is a secure browser environment for taking online exams securely. This software turns any computer into a secure workstation. It controls access to any utility and prevents students from using unauthorized resources.

MantisBT
Mantis is an easy-to-deploy web-based defect tracking tool designed to aid in product defect tracking. It requires PHP, MySQL and a web server. Check out our demo and hosting services.

SublimeText3 English version
Recommended: Win version, supports code prompts!

SublimeText3 Mac version
God-level code editing software (SublimeText3)







