#In the digital age, screenshots and screen recordings have become essential tools for demonstrating tasks, solving problems, and preserving important moments. Whether you're a student sharing notes, a professional providing instructions, or a creative capturing your screen for editing purposes, it's important to know how to effectively capture your Mac's display.
Screenshot
Apple's built-in screenshot tool provides a simple and versatile way to capture your Mac's screen. It offers various options to suit your needs, from capturing the entire screen to selecting a specific area or window.
1. Capture the entire screen
Pressing the Shift Command 3 shortcut key at the same time will capture the entire contents of your Mac screen. The captured screenshot will be saved to the desktop as a PNG file with the capture date and time.
2. Capture a specific area
To capture only a portion of the screen, hold down the Shift Command 4 shortcut key. Your cursor will change to a crosshair pointer. Click and drag the crosshair to select the desired area and the screenshot will be captured and automatically saved to your desktop.
3. Capture Window
To capture a specific window without the surrounding desktop, hold down the Alt Shift Command 3 shortcut key. The window you are currently focused on will be captured and saved to your desktop.
4. Edit Screenshot
After taking the screenshot, it will open in the preview app for editing. You can use the preview's various tools to crop, resize, add annotations, and even convert the screenshot to a different format.
Screen Recording
Recording your Mac screen is especially useful for demonstrating workflows, capturing presentations, or creating tutorials. Apple's built-in screen recording tool provides a simple and effective way to capture screen activity.
1. Start screen recording
Press the Shift Command 5 shortcut to open the screenshot tool. Click the Record button and a red recording indicator will appear. You can use the crosshair pointer to control the recording area, similar to taking a screenshot.
2. Customize recording options
Before starting recording, please click the "Options" button to customize the recording settings. You can adjust the recording quality, enable audio capture from the microphone or system audio, and set a start delay in case you need it.
3. Stop screen recording
After capturing the required footage, click the red recording indicator or press the Escape key to stop recording. The screen recording will be saved to your desktop as a QuickTime movie file.
Other Tips
Screenshot Delay: For particularly complex tasks or presentations, you can set a start delay to prepare before recording begins.
Full screen recording: To capture the entire application window, press the Option key while recording.
Capture a selection: To capture a specific area in the window, frame the desired selection and press the space bar while recording.
Capture the mouse pointer: To include the mouse pointer in the recording, hold down the Command key while recording.
Getting proficient in using screenshots and screen recordings on your Mac is more than just a technical skill; it's an art that can greatly improve your efficiency and ability to communicate effectively. In a fast-paced digital world, where visuals often speak louder than words, these tools have become indispensable. As a student, they can change the way you compile and share educational materials, making learning courses more interactive and collaborative. For professionals, the ability to quickly capture and disseminate information in these ways can streamline workflows and enhance presentations, allowing complex ideas to be communicated more clearly. Creative people also find great value in these tools, as they provide a versatile medium for capturing artistic processes or presenting portfolios in dynamic formats.
Mastering screenshots and screen recordings has utility beyond basic functionality. It involves developing a keen eye for what to capture and how to present it. This involves understanding the nuances of timing, framing, and highlighting key information. By delving into the step-by-step instructions provided and trying out a variety of tips and tricks, you can refine your technique and develop a more nuanced approach. This will allow you to capture your screen in a way that not only records information, but also conveys it in an engaging and informative way.
In summary, by mastering the art of screenshots and screen recording on Mac, you can equip yourself with a versatile set of skills to improve your productivity and communication skills. These features are more than functional; they are transformative, allowing you to communicate your thoughts, ideas, and experiences in a more impactful way. As you explore and use these tools, you'll find yourself well-prepared to capture and share the contents of your Mac display for a variety of purposes, from educational and professional tasks to creative work.
The above is the detailed content of How to take a screenshot or screen record on Mac. For more information, please follow other related articles on the PHP Chinese website!
 2340x1080是几寸屏幕Nov 28, 2022 am 10:04 AM
2340x1080是几寸屏幕Nov 28, 2022 am 10:04 AM2340x1080属于2K屏,指分辨率,跟屏幕大小没有直接关系;2K分辨率是一个通用术语,指屏幕或者内容的水平分辨率达到约2000像素,传统电影2K分辨率为“2048×1080”。
 incell屏幕是什么屏Mar 09, 2023 pm 04:23 PM
incell屏幕是什么屏Mar 09, 2023 pm 04:23 PMincell屏幕是触摸屏。Incell是一种屏幕贴合技术,它代表的是将触控面板与液晶面板进行一体化贴合处理;也就是将触控面板嵌入液晶像素之中。Incell技术带来的好处就是减少手机的厚度,使得手机厂商能够对手机的内部空间进行更加有效的利用;除此之外,采用了incell技术的屏幕拥有更好的显示画质。
 电脑屏幕发黄是什么原因Jun 28, 2023 am 10:27 AM
电脑屏幕发黄是什么原因Jun 28, 2023 am 10:27 AM电脑屏幕发黄的原因:1、显示器数据线或者接触不良导致,可以重新插拔一下显示器数据线,如果正常说明是显示器接触不良导致的;2、显示器内部灯管老化容易导致发出的光不正常,从而导致屏幕颜色问题;3、显卡接触不良,金手指灰尘太多和显卡驱动不正常;4、显卡驱动程序丢失,显卡驱动程序与系统不兼容,显卡驱动程序损坏和无法安装显卡驱动程序。
 ltps是什么屏幕Nov 07, 2022 pm 04:59 PM
ltps是什么屏幕Nov 07, 2022 pm 04:59 PMLTPS不是屏幕,而是液晶面板的一种工艺,是一种制作技术。LTPS的中文意思为“低温多晶硅”,是多晶硅技术的一个分支;LTPS技术有效的提高屏幕可操作性,同时PPI可以达到500以上。ltps屏幕的最大优势在于超薄、重量轻、低耗电,可以提供更艳丽的色彩和更清晰的影像;它使用激光或热处理来把非晶硅熔融,让晶体从新排列,提高迁移率,从而实现控制高分辨率的屏幕,低功耗。
 poled是什么屏幕Nov 16, 2022 pm 04:46 PM
poled是什么屏幕Nov 16, 2022 pm 04:46 PMPOLED全称Plastic OLED,中文意思为“塑性有机屏”,具备不易碎、轻便、可弯曲的特点。POLED是一种有机自发光屏幕,与采用玻璃材质的OLED屏幕有所不同,它加入了塑料材质融合,使得屏幕更有柔性,同时也使得其可以带来一定的减震效果,厚度也仅有传统玻璃材质的OLED的一半;总的来说,就是屏幕更薄、更轻、并且因为有柔性,耐摔性还更好一些。
 电脑屏幕出现很多条纹是什么原因Jun 28, 2023 pm 01:22 PM
电脑屏幕出现很多条纹是什么原因Jun 28, 2023 pm 01:22 PM电脑屏幕出现很多条纹的原因:1、显示器故障,可以尝试将电脑插头拔出,然后再重新插入;2、分辨率设置,可以尝试将分辨率调整回默认设置;3、插头连接问题,尝试重新插拔插头,确保插头完全插入;4、显卡问题,可以尝试更新显卡驱动程序;5、电脑病毒感染,运行杀毒软件扫描你的电脑,处理任何检测到的威胁;6、电磁干扰,将电脑移动到不同的位置;7、硬件故障,联系专业人员进行检修或更换。
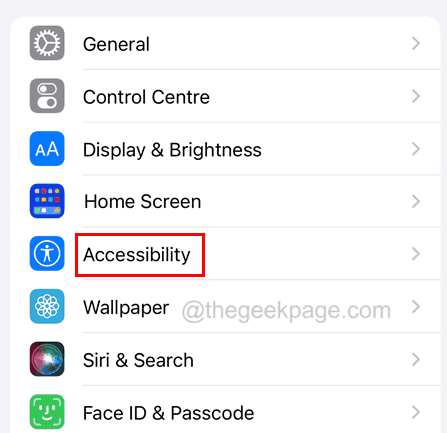 iPhone屏幕在通话过程中变黑,如何修复Aug 07, 2023 pm 04:41 PM
iPhone屏幕在通话过程中变黑,如何修复Aug 07, 2023 pm 04:41 PM当您无法切断通话时,您是否曾经因为通话时iPhone屏幕无法打开而感到烦躁?这是因为我们已经看到了几位iPhone用户的许多报告,这些报告称iPhone屏幕在通话过程中变黑,无论他们做什么都不会打开。如果用户紧急想要切断呼叫,想要拨打另一个号码进行电话会议,或者出于任何原因拨打代码,这实际上是有问题的。此问题背后可能有多种原因,例如最顶层可能在接近传感器存在的地方损坏、内部某些设置的更改、“点击唤醒”选项可能未启用等。在这篇文章中,我们列出了几个解决此问题的最佳故障排除技巧。修复1–检查iPho
 外屏是什么Dec 28, 2022 pm 04:17 PM
外屏是什么Dec 28, 2022 pm 04:17 PM外屏指的是手机屏幕最外层的玻璃,是手机的感应屏;外屏的作用是感应相应的输入,犹如键盘和鼠标的综合体。外屏对应的是内屏,即手机的显示屏,用于显示图像,犹如电脑的显示器。外屏如果坏了,其特征是触摸不灵或没有触摸感;内屏如果坏了,其特征为不能显示或者显示不全。

Hot AI Tools

Undresser.AI Undress
AI-powered app for creating realistic nude photos

AI Clothes Remover
Online AI tool for removing clothes from photos.

Undress AI Tool
Undress images for free

Clothoff.io
AI clothes remover

AI Hentai Generator
Generate AI Hentai for free.

Hot Article

Hot Tools

SublimeText3 Chinese version
Chinese version, very easy to use

SublimeText3 Mac version
God-level code editing software (SublimeText3)

MantisBT
Mantis is an easy-to-deploy web-based defect tracking tool designed to aid in product defect tracking. It requires PHP, MySQL and a web server. Check out our demo and hosting services.

Dreamweaver CS6
Visual web development tools

DVWA
Damn Vulnerable Web App (DVWA) is a PHP/MySQL web application that is very vulnerable. Its main goals are to be an aid for security professionals to test their skills and tools in a legal environment, to help web developers better understand the process of securing web applications, and to help teachers/students teach/learn in a classroom environment Web application security. The goal of DVWA is to practice some of the most common web vulnerabilities through a simple and straightforward interface, with varying degrees of difficulty. Please note that this software








