 Common Problem
Common Problem Rewritten Title: Step-by-Step Guide: How to Reset iPhone or iPad to Factory Settings
Rewritten Title: Step-by-Step Guide: How to Reset iPhone or iPad to Factory Settings# Factory reset is a harsh but sometimes necessary measure to deal with various problems on your iPhone or iPad. It can effectively erase all data and settings from your device, restoring it to its original state, like brand new. While this may seem like an extreme solution, it may be the only way to resolve issues such as persistent software glitches, device theft, or selling or giving away your device.
Before starting this process, it is important to understand what is meant by factory reset. Upon activation, all your personal data including photos, videos, messages, contacts, and apps will be permanently deleted. Therefore, it is necessary to create a backup of your device to save your valuable information.
Preparing for Reset: The Importance of Backup
To avoid losing data, you must create a backup of your iPhone or iPad before factory reset. There are two main ways to back up your device:
- iCloud Backup: This method leverages Apple's cloud storage service to create a complete backup of your device, including all your data, settings, and apps . To set up iCloud Backup, make sure you have an active iCloud subscription and have iCloud Backup enabled in iCloud > iCloud Backup > Settings > [your name].
- ComputerBackup: If you prefer a local backup, you can connect your iPhone or iPad to a Mac or Windows computer and then use iTunes or Finder to create the backup. This method provides more flexibility in managing backups .
Performing a Factory Reset: A Step-by-Step Guide
After securing your backup, you can continue the factory reset process. Please follow these steps:
- Connect to Wi-Fi: Make sure your device is connected to a Wi-Fi network for the backup process.
- Start Reset: On iPhone or iPad Open Settings and navigate to General >Reset.
- Select a reset option: Click Erase all content and settings.
- ConfirmReset: Enter your passcode and tap Erase iPhone/iPad to confirm the reset.
- Erase All Data: The device will begin wiping all data and settings .This process may take a few minutes, depending on the amount of data on the device.
- Restore from Backup (Optional): If a backup has been created, you can restore it after the reset is complete Restore your data. Connect your device to your computer and follow the instructions in iTunes or Finder.
Additional Notes for a Smoother Reset
- Turn off Finder : Before starting the reset, make sure you have turned off Find My iPhone or iPad in Settings >[your name]>Find >Find My iPhone/iPad. This will prevent the device from being tracked after a reset.
- Disable two-factor authentication: Before resetting your device, disable two-factor authentication for your Apple ID. This will prevent potential authentication issues during setup.
- Back up Apple Pay cards: If you have added any Apple Pay cards to your device, be sure to back them up in the Wallet app before resetting. You can restore them after resetting.
- Remove SIM card (optional): If you do not plan to use the SIM card on the reset device, please remove it before resetting to avoid unnecessary activation issues.
From Recovery Mode Reset (Advanced)
In rare cases, if you are unable to reset your device using standard methods, you can try resetting it from Recovery Mode. This method is more complicated and requires a computer with iTunes or Finder.
- Connect your iPhone or iPad to your computer while it's turned off.
- Press and hold the power button for a few seconds until the Apple logo appears.
- While holding down the Power button, press and hold the Home button (on older iPhones) or the Volume Down button (on newer iPhones).
- Continue holding both buttons until the recovery mode screen appears.
- In iTunes or Finder, select your device and click "Restore".
- Follow the on-screen instructions to complete the reset.
Factory reset your iPhone or iPad can be a very effective way to solve numerous problems that your device may encounter. It's especially useful when you encounter persistent software issues that simpler troubleshooting steps can't resolve. Additionally, performing a factory reset is a critical step in the process of preparing your device to be sold or given away, as it deletes all personal data and restores the device to its original condition. However, before starting this process, it is crucial to ensure that all important data is safely backed up.
This is because a factory reset will completely erase all data on your device, including photos, contacts, messages, and apps. By backing up your data, either to iCloud or via iTunes on your computer, you prevent the loss of any valuable or irreplaceable information.
The above is the detailed content of Rewritten Title: Step-by-Step Guide: How to Reset iPhone or iPad to Factory Settings. For more information, please follow other related articles on the PHP Chinese website!
 修复在 Windows 10/11 中设备禁用(错误代码 22)的方法Aug 04, 2023 pm 03:17 PM
修复在 Windows 10/11 中设备禁用(错误代码 22)的方法Aug 04, 2023 pm 03:17 PM设备管理器中的“此设备已禁用”代码22错误是否阻止您在PC上使用新设备或旧设备?不用担心,因为我们在这里帮助您解决此问题。代码22错误意味着设备已被手动禁用,有时重新启用它无济于事。无论原因是什么,这里有10种方法可以修复Windows22/PC上的“此设备已禁用”代码10错误并使该硬件再次工作。1.拔下并重新插入新硬件您插入PC的新硬件可能会在快速卸下并重新安装后重新开始工作。因此,如果它是通过USB插入的设备,请继续拔下它。然后,等待几秒钟,然后重新插入。现在,检查设备是否显示在设备管理器中
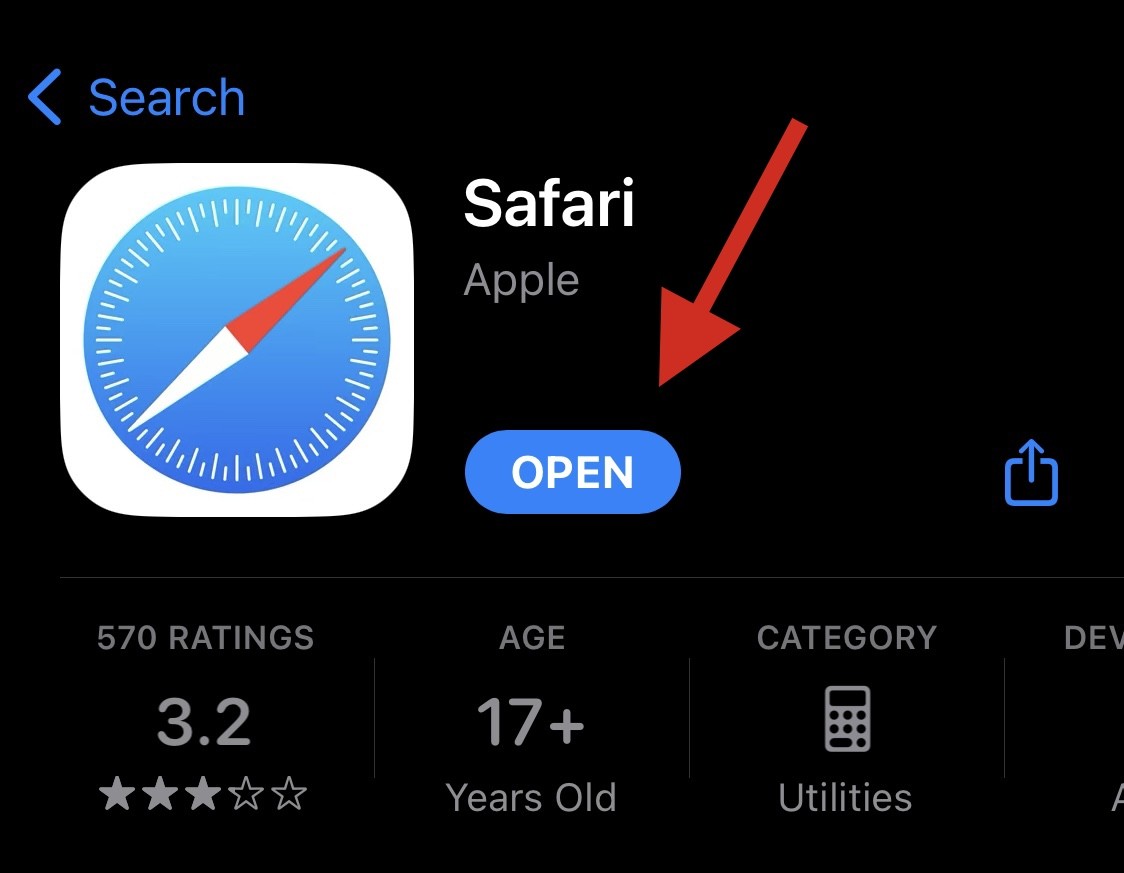 重新安装 Safari 的 8 种方法,适用于 iPhoneSep 16, 2023 am 11:17 AM
重新安装 Safari 的 8 种方法,适用于 iPhoneSep 16, 2023 am 11:17 AM网页浏览是移动设备的基本功能,浏览器可以有效地促进它。这些浏览器还支持安装内容拦截器和其他工具,以个性化您的浏览体验。苹果的iOS平台使用Safari作为其默认浏览器。在极少数情况下,您可能会发现Safari浏览器从您的设备中丢失。如果遇到这种情况,以下步骤将指导您如何还原它。您可以在iPhone上重新安装Safari吗?Safari是iOS设备上的内置应用程序,由于其受保护的系统状态而无法删除或卸载。如果设备中似乎缺少该应用程序,则可能是您正在处理错误,或者该应用程序可能由于各种原因而被隐藏。
 prru是什么设备Apr 14, 2023 pm 04:59 PM
prru是什么设备Apr 14, 2023 pm 04:59 PMPRRU是指皮基站设备,是一种有源设备,是一种小型化、低功率、低功耗的室内覆盖射频单元,即一种室内基站。PRRU具备接收机和发射机两部分的功能,即都在远端将数字信号(先转换成中频信号)转换成射频信号,然后放大传送出去;或者接收天线收到的射频信号,转换成数字信号再传给基带处理单元。
 修复:在 Windows 11 中无法在此设备上加载驱动程序Apr 15, 2023 pm 08:22 PM
修复:在 Windows 11 中无法在此设备上加载驱动程序Apr 15, 2023 pm 08:22 PM驱动程序是促进操作系统和相应设备之间命令中继的关键软件。但是如果在Windows11中遇到Adrivercannotloadonthisdevice错误怎么办?您将在引导操作系统时看到此错误消息,其效果最初可能会或可能不会明显可见,具体取决于受影响的驱动程序。但是,随着时间的推移,驱动程序可能会停止与相应设备一起运行。因此,您必须对错误进行故障排除。此外,在大多数情况下,故障驱动程序会列在错误框中,便于您继续操作。如何修复Windows11中的A驱动程序无法在此设备上加载错误?1.
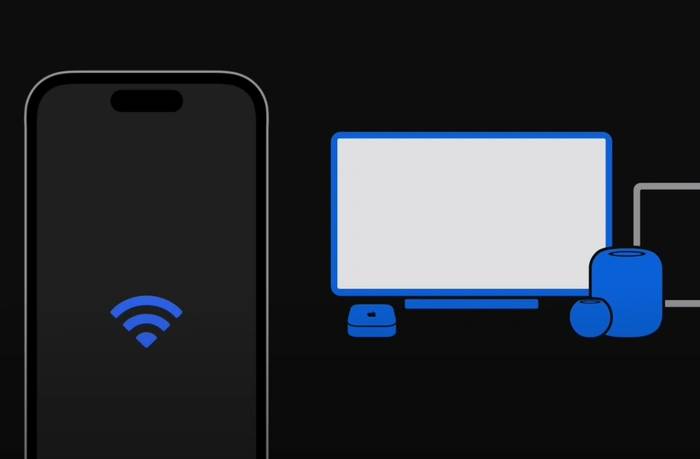 如何使用“隔空播放”流式传输视频或镜像 iPhone 或 iPad 屏幕Jul 14, 2023 pm 07:53 PM
如何使用“隔空播放”流式传输视频或镜像 iPhone 或 iPad 屏幕Jul 14, 2023 pm 07:53 PM本快速指南将向您展示如何使用AirPlay,这是Apple的创新无线流媒体功能,可以轻松共享和显示内容。允许您使用Wi-Fi将iPhone或iPad连接到与AirPlay兼容的AppleTV、智能电视、扬声器和Mac以及某些第三方扬声器和智能电视,以实现无缝数据传输。“隔空播放”以点对点为基础运行,通过本地网络连接您的Apple设备。它使用多种技术的组合,包括用于流式传输音频和视频的实时传输协议(RTP)和用于设备发现的Bonjour。简而言之,当您使用“隔空播放”时,您的设备会发送数据流,然后
 Tg7100c是什么设备Mar 13, 2023 pm 03:11 PM
Tg7100c是什么设备Mar 13, 2023 pm 03:11 PMTg7100c是智能新一代高集成Wi-Fi和BLE组合芯片,支持内部RTC时钟唤醒、外部中断唤醒,以达到低功耗睡眠唤醒机制。TG7100C搭载32位RISC-V处理器,配备2MB Flash/276KB RAM/EFuse存储资源,支持SDIO、SPI、UART、I2C、IR remote、PWM等外设接口;具有极简的电路设计,优异的射频性能,低功耗,宽工作温度等特点。
 如何使用 Windows Copilot 打开暗模式、免打扰、管理蓝牙设备等Aug 01, 2023 pm 09:58 PM
如何使用 Windows Copilot 打开暗模式、免打扰、管理蓝牙设备等Aug 01, 2023 pm 09:58 PM任何想要尽早了解Windows上AI未来的人都不需要再看Copilot预览。Copilot的功能很少,似乎只不过是侧面的BingAI任务栏,无疑是朝着正确方向前进的推动。即使是现在,用户也可以在浅色和深色主题之间切换,打开和关闭免打扰和蓝牙,并直接跳转到蓝牙设备设置页面来管理连接–所有这些都可以通过Copilot实现。以下是获取Windows11Copilot并完成所有这些操作的方法。如何在Windows11上启用Copilot要在Windows11上开始使用Copilot,
 如何修复“iPhone不可用”消息Sep 17, 2023 pm 09:25 PM
如何修复“iPhone不可用”消息Sep 17, 2023 pm 09:25 PM“iPhone不可用”安全功能如何操作?触发“iPhone不可用”消息的基本机制植根于系统设计的安全功能,该功能可跟踪每个不正确的密码条目。这种保护机制从第五次错误尝试解锁设备开始进入高速运转。一旦达到这个里程碑,iPhone就会设置一分钟的临时锁定期,在此期间,任何输入密码的额外尝试都将变得徒劳无功。此锁定持续时间不是静态的,而是遵循不断升级的模式。具体来说,在第五次密码尝试之后,每次后续错误密码尝试都会导致锁定计时器增加一分钟。例如,第六次错误尝试将导致2分钟锁定,第七次错误尝试将导致3分钟

Hot AI Tools

Undresser.AI Undress
AI-powered app for creating realistic nude photos

AI Clothes Remover
Online AI tool for removing clothes from photos.

Undress AI Tool
Undress images for free

Clothoff.io
AI clothes remover

AI Hentai Generator
Generate AI Hentai for free.

Hot Article

Hot Tools

EditPlus Chinese cracked version
Small size, syntax highlighting, does not support code prompt function

SublimeText3 English version
Recommended: Win version, supports code prompts!

MinGW - Minimalist GNU for Windows
This project is in the process of being migrated to osdn.net/projects/mingw, you can continue to follow us there. MinGW: A native Windows port of the GNU Compiler Collection (GCC), freely distributable import libraries and header files for building native Windows applications; includes extensions to the MSVC runtime to support C99 functionality. All MinGW software can run on 64-bit Windows platforms.

SublimeText3 Linux new version
SublimeText3 Linux latest version

SAP NetWeaver Server Adapter for Eclipse
Integrate Eclipse with SAP NetWeaver application server.







