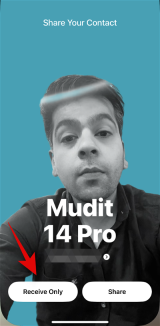Home >Common Problem >iPhone device integration: A new way to explore and use
iPhone device integration: A new way to explore and use
- WBOYWBOYWBOYWBOYWBOYWBOYWBOYWBOYWBOYWBOYWBOYWBOYWBforward
- 2023-12-02 14:14:431600browse
Apple has recently added a large number of features to the iPhone that can improve the quality of life, the most talked about of which is the new "Bring Devices Together" feature. This new feature allows you to exchange contact information with someone wirelessly. So if you find it annoying to create new contacts when exchanging messages with someone, this might be the perfect feature for you. Let’s take a quick look at the Group Devices feature and how to use it on your iPhone.
What is "Bringing Devices Together" in iPhone?
Bring Devices Together (also known as NameDrop) is a new feature that allows you to seamlessly exchange contact posters with someone, as long as they have an iPhone and have the feature enabled. When you hold the top of your iPhone close to someone else's iPhone, it triggers NameDrop, which automatically prompts the two users to exchange contact information. You can then choose to exchange contact information with other users or, depending on your preference, receive their contact posters directly.
How to enable NameDrop by enabling the "Group devices together" option
To use NameDrop, you must make sure the "Group devices together" option is enabled on your phone. By the way, if you have iOS 17 installed on your iPhone, it will be enabled by default on your iPhone. To enable it manually (if you disabled it previously) or check its status, find our guide below.
Short Guide:
- "AirDrop">">"General">Settings"Group devices together"
Step-by-Step Guide:
Follow the steps below to help you enable Group Devices Together on your iPhone. Let’s get started!
- Open the "Settings" app by clicking on its icon. Now click on General.
- AirDrop. Now tap and enable Group devices together Start sharing BY.

 ##That’s it! Now that the feature is enabled, you can use it on your iPhone using the guide below.
##That’s it! Now that the feature is enabled, you can use it on your iPhone using the guide below.
How to use the “Group Devices Together” feature on your iPhone NameDrop Sharing Contact Information
Now that you are familiar with NameDrop, here's how to use it on your iPhone. Follow one of the guides below to help you through the process.
Requirements:
iOS 17 or later installed on iPhone Contact poster should be set | Link- Bluetooth enabled
- Enable "Group devices Together”
- Short Guide:
Put the top of your phone close to another user’s iPhone > Tap Receive Only to receive only their messages> ;Tap Share to exchange contact information> If you have two SIM cards, tap your phone number to choose which number to share
- Step-by-step guide: Here's how to use NameDrop or Bring Devices Together on your iPhone. Follow the steps below to help you through the process.
- Hold your phone to the top of the iPhone of the person you want to exchange contact information with. Once contact information is shared, a seamless animation will appear, as shown in the GIF guide above. First, you'll see your contact information. Click Receive only if you would like to get the other person's contact information without sharing your own. Click the phone number under your name and select the number you want to share with other users.
- shared with you.
- . If you both click "Share", your contact card will be shared and displayed on the screen. Click Done in the upper left corner to save the contact.
The above is the detailed content of iPhone device integration: A new way to explore and use. For more information, please follow other related articles on the PHP Chinese website!