Methods to restore previous software after system reinstallation: 1. Back up important data; 2. Record installed software; 3. Find installation media or download links; 4. Use backup tools; 5. Re-download and Installation; 6. Use software management tools; 7. Retrieve license and activation information; 8. Pay attention to compatibility; 9. Restore personal settings; 10. Manual installation. Detailed introduction: 1. Back up important data. Before starting system reinstallation, make sure to back up all important data on the computer, including documents, photos, videos and other files; 2. Record installed software, etc.

The operating system for this tutorial: Windows 10 system, DELL G3 computer.
After reinstalling the system, you can take some steps to restore the previous software. This process may take some time, but it can help you return to your previous computing environment. The following are some methods and suggestions to help you restore your previous software after system reinstallation:
1. Back up important data: Before starting system reinstallation, make sure to back up all important data on your computer, including Documents, photos, videos and other files. You can copy these files to an external hard drive, cloud storage, or other secure storage location.
2. Record installed software: Before reinstalling the system, record all the software you have installed. You can create a manifest that includes the software's name, version number, and license information. This will help you retrieve the software after a system reinstall.
3. Find the installation media or download link: For installed software, you need to find the corresponding installation media or download link. This may include an installation CD, a link to a software download page, or an installation file.
4. Use a backup tool: If you use a system backup tool, you can use it to restore the entire system, including the operating system and installed software, after reinstalling the system. This is usually the most convenient method, but only if you have created a system backup.
5. Re-download and install: For free software downloaded from the Internet, you can visit their official website again after reinstalling the system to re-download and install the software. Make sure to download software from a trusted source to avoid malware.
6. Use software management tools: If you use software management tools, such as package managers (common in Linux systems), app stores (common in Windows 10 and macOS), or third-party application management Tool that you can use to reinstall installed software. These tools often keep track of your installed software, allowing you to easily reinstall them.
7. Retrieve license and activation information: If the software you are using requires a license key or activation information, please make sure to retrieve this information. You can find them in a previously recorded inventory, or by looking for the original license email or product key card.
8. Pay attention to compatibility: When reinstalling the software, please pay attention to the compatibility of the new operating system. Some older versions of software may not run properly on newer operating systems. In this case, you may need to find a newer software version or alternative software.
9. Restore personal settings: Some software may save personal settings and configuration files. If you wish to retain these settings, you can try restoring the relevant configuration files from backup to the new system after reinstalling the software.
10. Manual installation: For software that does not have installation media or download links, you may need to install them manually. This usually involves downloading the installation file, unzipping it (if applicable), and running the installer. Make sure you follow the software’s official installation instructions.
In summary, restoring previous software after a system reinstall can be a time-consuming task, but with records, backups, and careful steps, you can successfully restore your computer to its previous state. Remember to back up your data and important information regularly so you can easily restore or migrate to a new system if the need arises. If you have any questions or encounter problems, you can consult a computer professional or seek online support.
The above is the detailed content of How to restore previous software after system reinstallation. For more information, please follow other related articles on the PHP Chinese website!
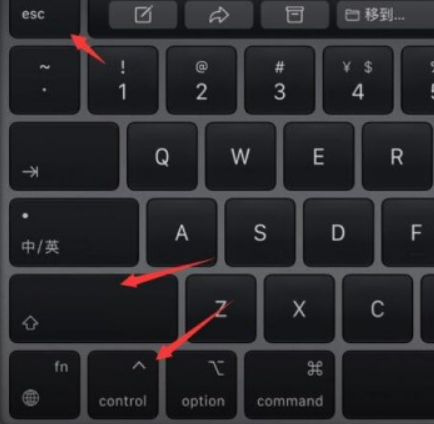 win11电脑屏幕黑屏但鼠标仍可移动的原因和解决方法Jan 30, 2024 am 09:06 AM
win11电脑屏幕黑屏但鼠标仍可移动的原因和解决方法Jan 30, 2024 am 09:06 AM我们在使用win11系统的时候会遇到电脑开机的时候只有鼠标能动,电脑是黑屏的状态,那么win11电脑屏幕黑屏但鼠标能动是怎么回事?详情用户们可以使用ctrl+alt+del快捷键打开任务管理器来进行设置,如果还不行的话可以直接的重装系统,下面就让本站来为用户们来仔细的介绍一下win11电脑屏幕黑屏但鼠标能动的解决方法吧。win11电脑屏幕黑屏但鼠标能动的解决方法解决方法一:1、使用ctrl+alt+del组合快捷键,点击打开任务管理器。4、找到卸载程序,点击查看已安装的更新。解决方法二:1、如果
 保留原有软件的方法之系统重装Jan 29, 2024 pm 06:00 PM
保留原有软件的方法之系统重装Jan 29, 2024 pm 06:00 PM系统重装如何保留原安装软件在使用电脑的过程中,有时我们不得不进行系统重装,以解决一些无法解决的问题或提升系统性能。然而,系统重装通常会导致我们失去已经安装的软件,这无疑给我们带来了很多麻烦。那么,有没有办法能够在系统重装后保留原有的安装软件呢?下面就为大家介绍一种简单而有效的方法。首先,我们需要准备一个外部存储设备,如移动硬盘或U盘。这个设备的容量需要足够大,以存储我们想要保留的软件安装文件。接下来,我们需要使用一款软件来帮助我们备份已安装的软件。这里推荐使用一款名为“PickMeApp”的软件
 如何解决电脑重装失败后的黑屏问题并恢复出厂设置Jan 29, 2024 pm 10:33 PM
如何解决电脑重装失败后的黑屏问题并恢复出厂设置Jan 29, 2024 pm 10:33 PM电脑系统重装失败黑屏如何恢复出厂设置近年来,随着电脑的普及和使用频率的增加,很多用户会遇到电脑系统重装失败导致黑屏的问题。这种情况下,如何恢复出厂设置成为了用户们关注的焦点。本文将为大家介绍一些解决方法,希望能帮助到遇到类似问题的用户。首先,我们需要明确一点,恢复出厂设置是将电脑恢复到初始状态的操作,这意味着所有的个人数据和软件都将被清除。因此,在进行恢复出厂设置之前,务必备份重要的个人文件和数据。接下来,我们来看一些解决方法。方法一:使用安全模式1.重启电脑,按下F8键进入安全模式。2.在安全
 如何删除联想预装系统重装Jan 29, 2024 pm 05:42 PM
如何删除联想预装系统重装Jan 29, 2024 pm 05:42 PM如何删除联想预装系统重装联想电脑是一款备受欢迎的品牌,但很多用户可能对其预装的系统并不满意,希望能够删除预装系统并进行重装。本文将为大家介绍如何删除联想预装系统并进行重装的方法。第一步:备份重要数据在进行系统重装之前,务必备份重要的个人数据。因为重装系统会将硬盘上的所有数据清空,所以在操作之前,将重要的文件、照片、音乐等数据备份到外部存储设备或云盘中,以免丢失。第二步:准备系统安装介质在删除预装系统之前,需要准备一个可用的系统安装介质。可以选择使用官方原版的Windows系统安装盘或者制作一个启
 电脑windows7系统重装步骤的教程Jul 11, 2023 pm 06:54 PM
电脑windows7系统重装步骤的教程Jul 11, 2023 pm 06:54 PM那些不会重装系统win7的用户,虽然重装系统win7很简单,可以在网站上搜索很多的资料解说,但还是有一些小白不会重装的,本教程现在就详细的讲一下重装系统的具体步骤,学会之后就可以自己动手重装啦。1、首先先下载一个咔咔装机,然后先进入主界面。2、选择并安装win7系统。3、请耐心等待win7镜像系统的下载。4、部署完毕后,请按照指示等待重启。5、重启过程中,请通过咔咔装机的PE系统进入电脑pe系统。6、重启完成后,开始自动安装win7系统。7、遇到弹出的窗口,请点击”确定“。8、安装完成后,请根据
 系统重装软件哪个好Jul 16, 2023 pm 01:01 PM
系统重装软件哪个好Jul 16, 2023 pm 01:01 PM如今我们使用次数最多的就是一键重装系统了,不过市面上有很多系统重装软件,那么一键重装系统软件哪个好呢,接下来小编就把好用的系统重装软件推荐给大家,我们一起来看看吧。 系统重装软件: 1.小编这里使用的是小白三步装机版软件,它页面操作简单,方便快捷,非常适合电脑小白用户使用。官网地址:http://www.xiaobaixitong.com/ 2.安装时注意关闭杀毒软件,避免受到拦截影响后续系统重装的进行。 重装步骤 1.首先我们打开小白三步装机版软件,选择需要重装的系统,点击“立即
 视频文件的解密方法在系统重装后如何操作Jan 29, 2024 pm 05:12 PM
视频文件的解密方法在系统重装后如何操作Jan 29, 2024 pm 05:12 PM系统重装后如何解密视频文件在进行系统重装后,我们可能会面临一个问题,那就是如何解密之前加密的视频文件。本文将为大家介绍几种解密视频文件的方法,帮助您轻松恢复重装系统前的视频文件。一、使用原始加密工具解密视频文件1.找到之前使用的视频文件加密工具。如果您记得使用了哪个工具进行加密,可以尝试重新安装该工具,并使用相同的密码解密视频文件。2.打开加密工具,并选择解密功能。根据工具的操作指南,输入之前设置的密码,解密视频文件。3.如果您忘记了之前使用的加密工具或密码,可以尝试使用其他解密方法。二、使用第
 如何备份电脑文件夹并重新安装系统Jan 29, 2024 pm 02:54 PM
如何备份电脑文件夹并重新安装系统Jan 29, 2024 pm 02:54 PM系统重装电脑里的文件如何备份文件夹在进行系统重装之前,备份电脑里的文件是非常重要的。这样可以确保在系统重装后,所有的个人文件和数据都能够被恢复。下面是一些备份文件夹的方法和步骤。1.使用外部存储设备:最简单的备份方法是将文件夹复制到外部存储设备,如USB闪存驱动器、移动硬盘或光盘。只需将文件夹拖放到外部设备上,确保所有文件都已成功复制。2.使用云存储服务:云存储服务可以提供更安全和方便的备份选项。一些流行的云存储服务包括GoogleDrive、Dropbox和OneDrive。在使用这些服务之前

Hot AI Tools

Undresser.AI Undress
AI-powered app for creating realistic nude photos

AI Clothes Remover
Online AI tool for removing clothes from photos.

Undress AI Tool
Undress images for free

Clothoff.io
AI clothes remover

AI Hentai Generator
Generate AI Hentai for free.

Hot Article

Hot Tools

Dreamweaver CS6
Visual web development tools

DVWA
Damn Vulnerable Web App (DVWA) is a PHP/MySQL web application that is very vulnerable. Its main goals are to be an aid for security professionals to test their skills and tools in a legal environment, to help web developers better understand the process of securing web applications, and to help teachers/students teach/learn in a classroom environment Web application security. The goal of DVWA is to practice some of the most common web vulnerabilities through a simple and straightforward interface, with varying degrees of difficulty. Please note that this software

WebStorm Mac version
Useful JavaScript development tools

Atom editor mac version download
The most popular open source editor

MinGW - Minimalist GNU for Windows
This project is in the process of being migrated to osdn.net/projects/mingw, you can continue to follow us there. MinGW: A native Windows port of the GNU Compiler Collection (GCC), freely distributable import libraries and header files for building native Windows applications; includes extensions to the MSVC runtime to support C99 functionality. All MinGW software can run on 64-bit Windows platforms.






