Tutorial on using CSS to achieve responsive image carousel effect

Tutorial on using CSS to achieve responsive image carousel effect
With the popularity of mobile devices and the advancement of technology, responsive website design has become one of today’s design trends. one. In the design process, image carousels are one of the common elements, which can effectively display information from multiple images to users.
This tutorial will share how to use CSS to achieve responsive image carousel effects and provide specific code examples.
Step 1: HTML structure
First, in the HTML file, we first create a container (div) to wrap the image and navigation buttons. Then, set a parent container (div) for the image to control the display area of the image. Finally, wrap each image list item (li) with an unordered list (ul) and add a link (a) element to each list item.
The following is the HTML structure of the example:
<div class="slider-container">
<div class="slider">
<ul>
<li><a href="#"><img src="/static/imghwm/default1.png" data-src="image1.jpg" class="lazy" alt="Image 1"></a></li>
<li><a href="#"><img src="/static/imghwm/default1.png" data-src="image2.jpg" class="lazy" alt="Image 2"></a></li>
<li><a href="#"><img src="/static/imghwm/default1.png" data-src="image3.jpg" class="lazy" alt="Image 3"></a></li>
</ul>
</div>
<div class="slider-navigation">
<button class="prev-button">Prev</button>
<button class="next-button">Next</button>
</div>
</div>Step 2: CSS Styles
Next, we use CSS styles to control the layout, style and animation effects of the image carousel .
First, set the appropriate width and height for the parent container, and set the relative positioning (relative) to facilitate the positioning reference of the internal elements.
Then, set a fixed width and height for the image container, and hide the part beyond the container area.
.slider-container {
width: 100%;
height: 400px;
position: relative;
}
.slider {
width: 100%;
height: 100%;
overflow: hidden;
}Next, we need to set absolute positioning (absolute) for the image list item and set the initial left value to 0.
.slider ul {
position: absolute;
left: 0;
width: 300%; /* 每个图片列表项的宽度为33.33% */
list-style: none; /* 移除列表项的默认样式 */
}Next, we use flexbox layout to arrange each image list item horizontally, and set the width of each list item to 33.33%.
.slider li {
display: flex;
width: 33.33%;
}Then, set the width of each image to 100% to fit the container size, and set some styles to beautify the display of the image.
.slider li img {
width: 100%;
object-fit: cover; /* 图片填充容器 */
}Finally, we set styles for the navigation buttons, such as the button’s color, border, and position.
.slider-navigation {
position: absolute;
bottom: 20px;
left: 50%;
transform: translateX(-50%);
}
.prev-button,
.next-button {
color: #fff;
background-color: #000;
border: none;
padding: 10px 20px;
margin: 0 10px;
cursor: pointer;
}Step 3: JS interaction (optional)
If you want to add some interactive features, such as switching to the previous or next image when clicking the navigation button, you can use JavaScript to fulfill.
The following is the JavaScript code of the example:
var slider = document.querySelector('.slider ul');
var prevButton = document.querySelector('.prev-button');
var nextButton = document.querySelector('.next-button');
prevButton.addEventListener('click', function() {
slider.style.transform = 'translateX(0)';
});
nextButton.addEventListener('click', function() {
slider.style.transform = 'translateX(-33.33%)';
});In this example, we achieve the effect of switching images by modifying the transform attribute of the slider element.
Step 4: Improve and adapt
Finally, we can improve and adapt the image carousel effect according to specific needs.
For example, we can add a hover effect to the navigation button, or use media queries to adjust the display effect of the image carousel on different devices.
@media (max-width: 768px) {
.slider-container {
height: 200px;
}
.slider li {
width: 100%;
}
}In the above code, when the device width is less than 768px, we adjust the container height and the width of each list item to fit the size of the mobile device.
To sum up, we have achieved a responsive image carousel effect through the interaction of HTML structure, CSS style and JavaScript. You can adjust and extend it to fit different projects and devices as needed.
I hope this tutorial is helpful to you, thank you for reading!
The above is the detailed content of Tutorial on using CSS to achieve responsive image carousel effect. For more information, please follow other related articles on the PHP Chinese website!
 Flexbox vs Grid: should I learn them both?May 10, 2025 am 12:01 AM
Flexbox vs Grid: should I learn them both?May 10, 2025 am 12:01 AMYes,youshouldlearnbothFlexboxandGrid.1)Flexboxisidealforone-dimensional,flexiblelayoutslikenavigationmenus.2)Gridexcelsintwo-dimensional,complexdesignssuchasmagazinelayouts.3)Combiningbothenhanceslayoutflexibilityandresponsiveness,allowingforstructur
 Orbital Mechanics (or How I Optimized a CSS Keyframes Animation)May 09, 2025 am 09:57 AM
Orbital Mechanics (or How I Optimized a CSS Keyframes Animation)May 09, 2025 am 09:57 AMWhat does it look like to refactor your own code? John Rhea picks apart an old CSS animation he wrote and walks through the thought process of optimizing it.
 CSS Animations: Is it hard to create them?May 09, 2025 am 12:03 AM
CSS Animations: Is it hard to create them?May 09, 2025 am 12:03 AMCSSanimationsarenotinherentlyhardbutrequirepracticeandunderstandingofCSSpropertiesandtimingfunctions.1)Startwithsimpleanimationslikescalingabuttononhoverusingkeyframes.2)Useeasingfunctionslikecubic-bezierfornaturaleffects,suchasabounceanimation.3)For
 @keyframes CSS: The most used tricksMay 08, 2025 am 12:13 AM
@keyframes CSS: The most used tricksMay 08, 2025 am 12:13 AM@keyframesispopularduetoitsversatilityandpowerincreatingsmoothCSSanimations.Keytricksinclude:1)Definingsmoothtransitionsbetweenstates,2)Animatingmultiplepropertiessimultaneously,3)Usingvendorprefixesforbrowsercompatibility,4)CombiningwithJavaScriptfo
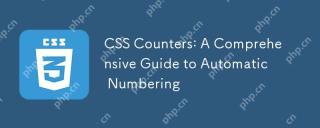 CSS Counters: A Comprehensive Guide to Automatic NumberingMay 07, 2025 pm 03:45 PM
CSS Counters: A Comprehensive Guide to Automatic NumberingMay 07, 2025 pm 03:45 PMCSSCountersareusedtomanageautomaticnumberinginwebdesigns.1)Theycanbeusedfortablesofcontents,listitems,andcustomnumbering.2)Advancedusesincludenestednumberingsystems.3)Challengesincludebrowsercompatibilityandperformanceissues.4)Creativeusesinvolvecust
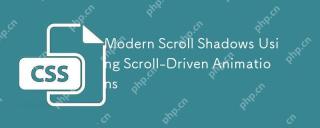 Modern Scroll Shadows Using Scroll-Driven AnimationsMay 07, 2025 am 10:34 AM
Modern Scroll Shadows Using Scroll-Driven AnimationsMay 07, 2025 am 10:34 AMUsing scroll shadows, especially for mobile devices, is a subtle bit of UX that Chris has covered before. Geoff covered a newer approach that uses the animation-timeline property. Here’s yet another way.
 Revisiting Image MapsMay 07, 2025 am 09:40 AM
Revisiting Image MapsMay 07, 2025 am 09:40 AMLet’s run through a quick refresher. Image maps date all the way back to HTML 3.2, where, first, server-side maps and then client-side maps defined clickable regions over an image using map and area elements.
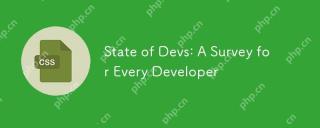 State of Devs: A Survey for Every DeveloperMay 07, 2025 am 09:30 AM
State of Devs: A Survey for Every DeveloperMay 07, 2025 am 09:30 AMThe State of Devs survey is now open to participation, and unlike previous surveys it covers everything except code: career, workplace, but also health, hobbies, and more.


Hot AI Tools

Undresser.AI Undress
AI-powered app for creating realistic nude photos

AI Clothes Remover
Online AI tool for removing clothes from photos.

Undress AI Tool
Undress images for free

Clothoff.io
AI clothes remover

Video Face Swap
Swap faces in any video effortlessly with our completely free AI face swap tool!

Hot Article

Hot Tools

WebStorm Mac version
Useful JavaScript development tools

EditPlus Chinese cracked version
Small size, syntax highlighting, does not support code prompt function

mPDF
mPDF is a PHP library that can generate PDF files from UTF-8 encoded HTML. The original author, Ian Back, wrote mPDF to output PDF files "on the fly" from his website and handle different languages. It is slower than original scripts like HTML2FPDF and produces larger files when using Unicode fonts, but supports CSS styles etc. and has a lot of enhancements. Supports almost all languages, including RTL (Arabic and Hebrew) and CJK (Chinese, Japanese and Korean). Supports nested block-level elements (such as P, DIV),

Dreamweaver CS6
Visual web development tools

Safe Exam Browser
Safe Exam Browser is a secure browser environment for taking online exams securely. This software turns any computer into a secure workstation. It controls access to any utility and prevents students from using unauthorized resources.






