Windows7 64位安装最新版本MySQL服务器
近期,一直在研究MySQL数据库,经常修改配置文件,导致MySQL数据库无法使用,不得不反复重装MySQL数据库。以下是在Windows7 64位操作系统下安装MySQL数据库的详细步骤,以供学习和参考:
1、双击点击“mysql-installer-community-5.6.24.0.msi”,进入安装过程

2、勾选“I accept the lincense terms”,单击“Next”,进入下一步

3、选择一种安装类型,我选择了“Full”,单击“Next”,进入下一步
(1)开发者类型
(2)服务器类型
(3)客户端类型
(4)全部类型
(5)典型类型

4、设置MySQL服务器安装路径,由于两个最好不要放在一起,我用的是两个不同路径,然后单击“Next”,进入下一步

5、进入这步后,会弹出一个警示窗口,继续点击“Yes”,进入下一步

6、检查需求,单击“Next”,进入下一步

7、接着进入安装以下产品,单击“Execute”执行

8、进入安装进度,需要等待一段时间

9、安装所有产品后,单击“Next”,进入下一步

10、进入产品配置,配置完毕后单击“Next”,进入下一步

11、配置类型和网络,选择配置类型为“Development Machine”,端口号为3306,完成后单击“Next”

12、进入配置账号和角色过程,输入登录密码和确认密码

13、点击MySQL User Accounts下的“Add User”按钮,添加用户角色
弹出窗口后,输入用户名和密码等,设置完毕后单击“OK”

14、添加角色后,单击“Next”,进入下一步

15、设置Windows Service,配置开机时是否开启MySQL服务器,登录MySQL需要输入密码,设置完后,单击”Next“

16、适用服务配置,单击”Execute“进入配置步骤

17、服务配置完毕后,单击”Finish“,进入下一步

18、进入产品配置,有MySQL Server以及样例,配置完毕后单击”Next“

19、进入配置是否连接到服务,输入密码进入验证

20、单击”Check“,连接成功后,点击”Next“,进入下一步

21、再次进入适用服务器配置,点击”Execute“开始执行

22、执行完毕后,单击”Finish“

23、进入最后一步,单击”Finish“,完成安装

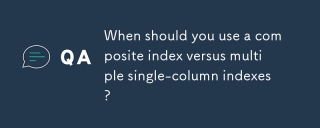 When should you use a composite index versus multiple single-column indexes?Apr 11, 2025 am 12:06 AM
When should you use a composite index versus multiple single-column indexes?Apr 11, 2025 am 12:06 AMIn database optimization, indexing strategies should be selected according to query requirements: 1. When the query involves multiple columns and the order of conditions is fixed, use composite indexes; 2. When the query involves multiple columns but the order of conditions is not fixed, use multiple single-column indexes. Composite indexes are suitable for optimizing multi-column queries, while single-column indexes are suitable for single-column queries.
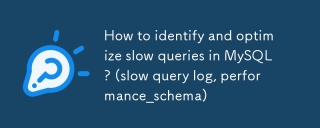 How to identify and optimize slow queries in MySQL? (slow query log, performance_schema)Apr 10, 2025 am 09:36 AM
How to identify and optimize slow queries in MySQL? (slow query log, performance_schema)Apr 10, 2025 am 09:36 AMTo optimize MySQL slow query, slowquerylog and performance_schema need to be used: 1. Enable slowquerylog and set thresholds to record slow query; 2. Use performance_schema to analyze query execution details, find out performance bottlenecks and optimize.
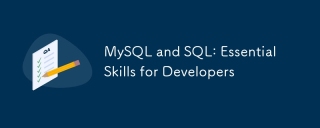 MySQL and SQL: Essential Skills for DevelopersApr 10, 2025 am 09:30 AM
MySQL and SQL: Essential Skills for DevelopersApr 10, 2025 am 09:30 AMMySQL and SQL are essential skills for developers. 1.MySQL is an open source relational database management system, and SQL is the standard language used to manage and operate databases. 2.MySQL supports multiple storage engines through efficient data storage and retrieval functions, and SQL completes complex data operations through simple statements. 3. Examples of usage include basic queries and advanced queries, such as filtering and sorting by condition. 4. Common errors include syntax errors and performance issues, which can be optimized by checking SQL statements and using EXPLAIN commands. 5. Performance optimization techniques include using indexes, avoiding full table scanning, optimizing JOIN operations and improving code readability.
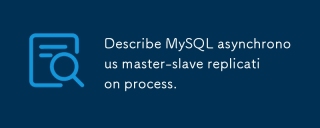 Describe MySQL asynchronous master-slave replication process.Apr 10, 2025 am 09:30 AM
Describe MySQL asynchronous master-slave replication process.Apr 10, 2025 am 09:30 AMMySQL asynchronous master-slave replication enables data synchronization through binlog, improving read performance and high availability. 1) The master server record changes to binlog; 2) The slave server reads binlog through I/O threads; 3) The server SQL thread applies binlog to synchronize data.
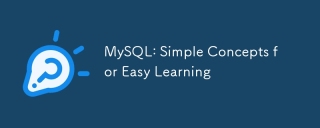 MySQL: Simple Concepts for Easy LearningApr 10, 2025 am 09:29 AM
MySQL: Simple Concepts for Easy LearningApr 10, 2025 am 09:29 AMMySQL is an open source relational database management system. 1) Create database and tables: Use the CREATEDATABASE and CREATETABLE commands. 2) Basic operations: INSERT, UPDATE, DELETE and SELECT. 3) Advanced operations: JOIN, subquery and transaction processing. 4) Debugging skills: Check syntax, data type and permissions. 5) Optimization suggestions: Use indexes, avoid SELECT* and use transactions.
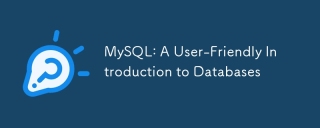 MySQL: A User-Friendly Introduction to DatabasesApr 10, 2025 am 09:27 AM
MySQL: A User-Friendly Introduction to DatabasesApr 10, 2025 am 09:27 AMThe installation and basic operations of MySQL include: 1. Download and install MySQL, set the root user password; 2. Use SQL commands to create databases and tables, such as CREATEDATABASE and CREATETABLE; 3. Execute CRUD operations, use INSERT, SELECT, UPDATE, DELETE commands; 4. Create indexes and stored procedures to optimize performance and implement complex logic. With these steps, you can build and manage MySQL databases from scratch.
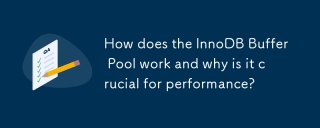 How does the InnoDB Buffer Pool work and why is it crucial for performance?Apr 09, 2025 am 12:12 AM
How does the InnoDB Buffer Pool work and why is it crucial for performance?Apr 09, 2025 am 12:12 AMInnoDBBufferPool improves the performance of MySQL databases by loading data and index pages into memory. 1) The data page is loaded into the BufferPool to reduce disk I/O. 2) Dirty pages are marked and refreshed to disk regularly. 3) LRU algorithm management data page elimination. 4) The read-out mechanism loads the possible data pages in advance.
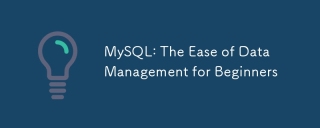 MySQL: The Ease of Data Management for BeginnersApr 09, 2025 am 12:07 AM
MySQL: The Ease of Data Management for BeginnersApr 09, 2025 am 12:07 AMMySQL is suitable for beginners because it is simple to install, powerful and easy to manage data. 1. Simple installation and configuration, suitable for a variety of operating systems. 2. Support basic operations such as creating databases and tables, inserting, querying, updating and deleting data. 3. Provide advanced functions such as JOIN operations and subqueries. 4. Performance can be improved through indexing, query optimization and table partitioning. 5. Support backup, recovery and security measures to ensure data security and consistency.


Hot AI Tools

Undresser.AI Undress
AI-powered app for creating realistic nude photos

AI Clothes Remover
Online AI tool for removing clothes from photos.

Undress AI Tool
Undress images for free

Clothoff.io
AI clothes remover

AI Hentai Generator
Generate AI Hentai for free.

Hot Article

Hot Tools

ZendStudio 13.5.1 Mac
Powerful PHP integrated development environment

Atom editor mac version download
The most popular open source editor

Safe Exam Browser
Safe Exam Browser is a secure browser environment for taking online exams securely. This software turns any computer into a secure workstation. It controls access to any utility and prevents students from using unauthorized resources.

SublimeText3 Linux new version
SublimeText3 Linux latest version

SublimeText3 Chinese version
Chinese version, very easy to use





