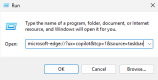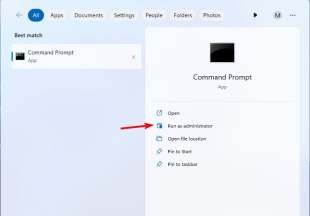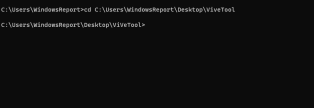The latest feature update for Windows 11 is here and it brings various app updates and improvements, however, many people are reporting that Copilot is not available in Windows 11 23H2. This is unfortunate, especially if you're looking forward to trying out new AI assistants.
We at WindowsReport encountered the same problem, and in today’s guide we will show you some potential solutions that might help if Windows 11 Copilot is missing.
How to enable Copilot on 23H2?
How do we test, review and rate?
Over the past 6 months we have been working hard to establish a new review system for how we produce content. Using this, we subsequently redid much of the article to provide practical, hands-on expertise on the guides we produced.
For more details, you can read about how we test, review, and rate on WindowsReport.
- Open Settings and navigate to Personalization.
- SelectTaskbar. This will open the taskbar settings panel.
- Finally, toggle Copilot (Preview) to enable it and it should appear next to the search bar.

What should I do if Copilot is missing on Windows 11 23H2?
1. Perform a complete shutdown
- Press the key . WindowsR
- Next, type the following and press: Enter
<strong>shutdown /s /t 0</strong>
- After the computer shuts down, restart it.
- Check if Copilot is available in other taskbar buttons.
2. Use the "Run" dialog box
- Press the key to open the run dialog box. WindowsR
- Next, enter the following:
<strong>microsoft-edge://?ux=copilot&tcp=1&source=taskbar</strong>
- Click "OK".
- Copilot should now open.
3. Use ViVeTool
- Visit the ViveTool download page and download the latest version.

- Extract the tool to the desired location. We use Desktop and set the folder name to ViVeTool.
- Press the key and enter cmd. Select"Run as administrator" from the menu. WindowsS

- Next, switch to the ViVeTool folder from step 2. In our example we used the following command:
<strong>cd C:\Users\WindowsReport\Desktop\ViVeTool</strong>
- Finally, run
<strong>vivetool /enable /id:44774629,44776738,44850061,42105254,41655236</strong> ##After executing the command, restart the PC and Check if Copilot is available next to the Search box.
##After executing the command, restart the PC and Check if Copilot is available next to the Search box.
- United States
- United Kingdom
- Some countries in Asia and South America
This issue generally affects Windows devices in the European Union as the feature is not yet available Officially available. If Copilot is available in your area, be sure to shut down your PC properly to complete the installation or enable it using the ViVe tool, or you can use Bing Chat as a temporary replacement.
Windows 11 23H2 is a big update and Copilot is one of the most anticipated features, but many reported Copilot is not available in your location error, but we have fixed this issue in a separate guide .
If you don’t like the AI-powered Copilot tool and don’t want to use it, we also have a great guide on how to remove Windows Copilot on Windows 11, so be sure to check it out.
The above is the detailed content of Fix: Copilot not working on Windows 11 23H2. For more information, please follow other related articles on the PHP Chinese website!

Hot AI Tools

Undresser.AI Undress
AI-powered app for creating realistic nude photos

AI Clothes Remover
Online AI tool for removing clothes from photos.

Undress AI Tool
Undress images for free

Clothoff.io
AI clothes remover

Video Face Swap
Swap faces in any video effortlessly with our completely free AI face swap tool!

Hot Article

Hot Tools

mPDF
mPDF is a PHP library that can generate PDF files from UTF-8 encoded HTML. The original author, Ian Back, wrote mPDF to output PDF files "on the fly" from his website and handle different languages. It is slower than original scripts like HTML2FPDF and produces larger files when using Unicode fonts, but supports CSS styles etc. and has a lot of enhancements. Supports almost all languages, including RTL (Arabic and Hebrew) and CJK (Chinese, Japanese and Korean). Supports nested block-level elements (such as P, DIV),

Atom editor mac version download
The most popular open source editor

Dreamweaver Mac version
Visual web development tools

SublimeText3 Linux new version
SublimeText3 Linux latest version

EditPlus Chinese cracked version
Small size, syntax highlighting, does not support code prompt function