Home >Common Problem >Resolved: Windows 11 23H2 not showing up in Windows Update
Resolved: Windows 11 23H2 not showing up in Windows Update
- PHPzforward
- 2023-11-08 14:46:203147browse
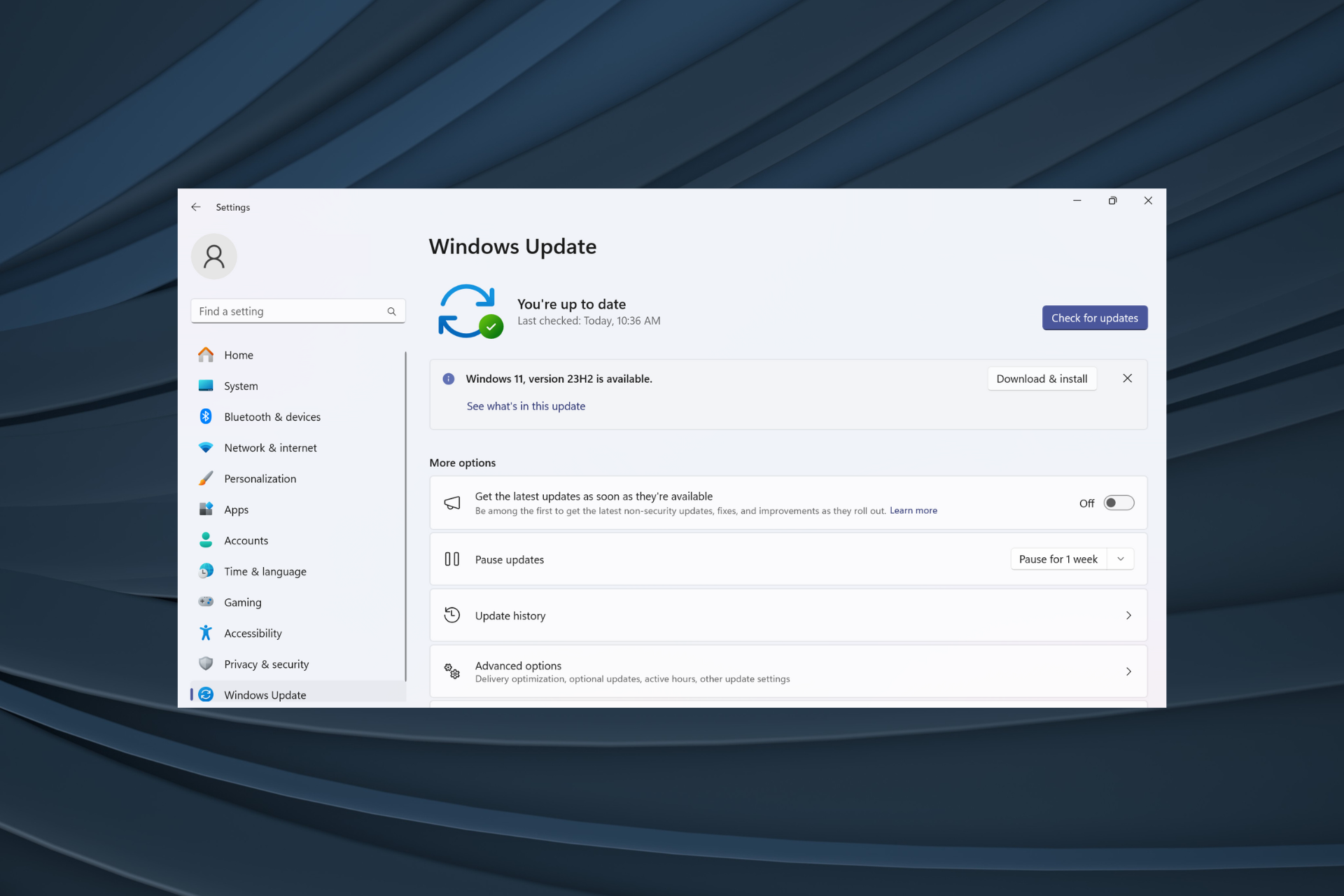
Microsoft recently rolled out Windows 11 version 23H2 to all compatible devices, but it didn't appear for many people. This version was earlier available only to users in the Beta and Dev channels. Ever since its public release, users have been eager to try out the latest operating system version.
First, Microsoft is rolling out updates in phases, with some users receiving them before others. This does not mean that your device is not compatible or will not receive updates. However, if a few days have passed, you should check for problems.
Why doesn’t Windows 11 23H2 appear?
This typically occurs when the device blocks a newer version of Windows, there is a corrupt update component, the PC is ineligible due to a lack of TPM 2.0 or Secure Boot, or Microsoft has not yet released an update for your PC .
How do we test, review and rate?
Over the past 6 months we have been working hard to establish a new review system for how we produce content. Using this, we subsequently redid much of the article to provide practical, hands-on expertise on the guides we produced.
For more details, you can read about how we test, review, and rate on WindowsReport.
What should I do if Windows 11 23H2 is not showing up?
Before we get started with the slightly more complicated solution, try these quick fixes:
- Restart your computer and check for updates again.
- Switch to another network, preferably a wired connection.
- Make sure your computer meets the minimum system requirements for Windows 11. If you have previously installed the operating system, it may not display 23H2.
1. Run the Windows Update Troubleshooter
- Press to open Settings, then clickTroubleshooter## to the right of the System tab #". WindowsI
 Click
Click - "Additional Troubleshooters". Now, click the "Run" button
- next to "Windows Update".
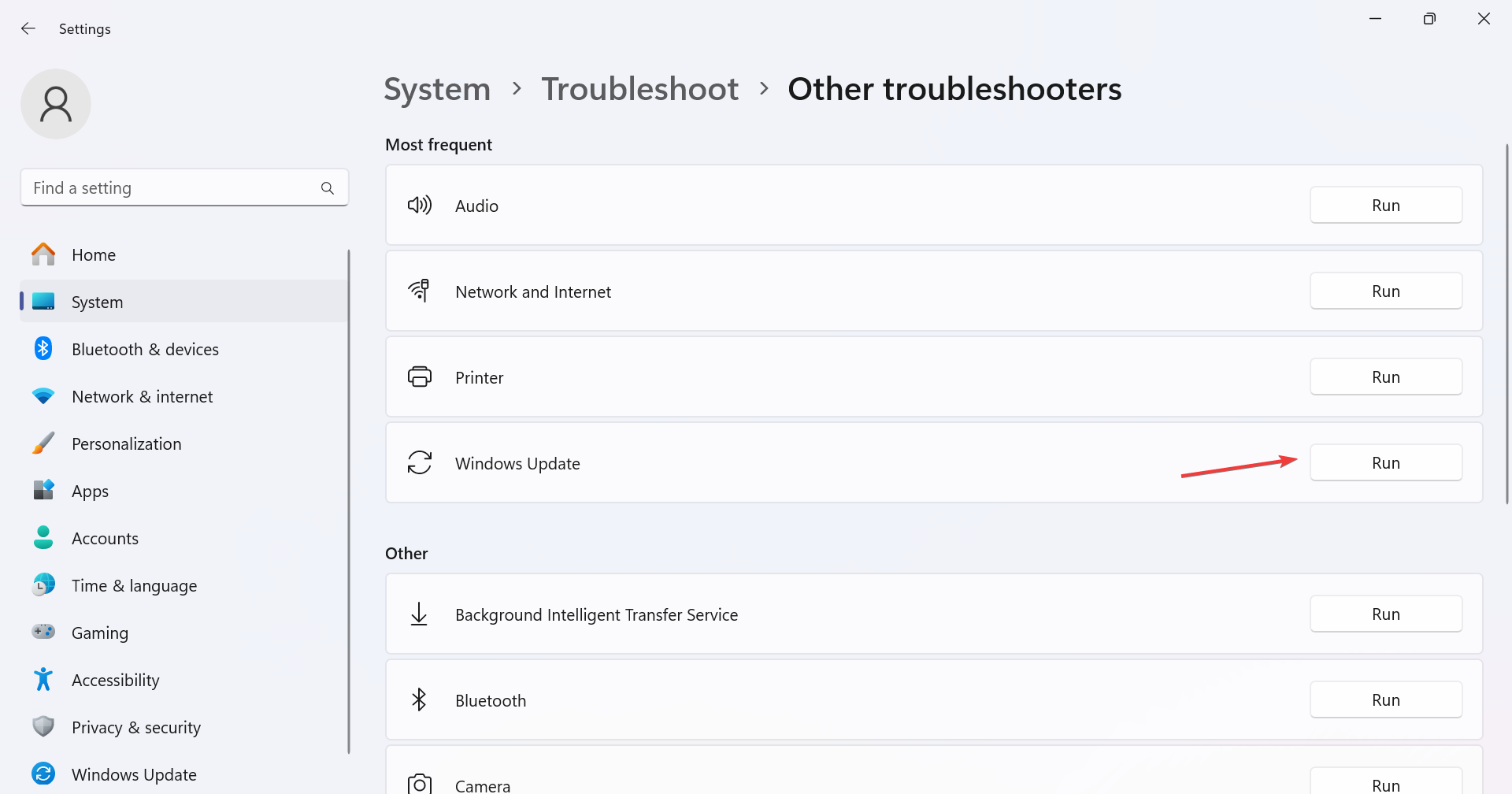 Follow the on-screen instructions to complete the process and make recommended changes, if any.
Follow the on-screen instructions to complete the process and make recommended changes, if any.
2. Enable Windows Update service
- Press to open Run, type services.msc in the text field, and then click . WindowsREnter

- Scroll down and find Windows Update Service, right-click on it and select Attributes".

- Select "Automatic" from the "Startup type" drop-down menu, click the "Start" button under "Service Status", and then click "OK" to save changes.

- Finally, restart your computer, check for updates again, and see if the Windows 11 version 23H2 feature update now shows up for download.
3. Reset Windows Update Components
- Press to open the "Search" menu, type "Command Prompt", right-click the relevant results , and then select Run as administrator. WindowsS

- Click "Yes" at the UAC prompt.
- Paste the following commands individually and click after each command to stop the relevant service: Enter
<strong>net stop bits</strong><strong>net stop wuauserv</strong><strong>net stop appidsvc</strong><strong>net stop cryptsvc</strong> - Now, do this Command to delete the qmgr*.dat files created by BITS:
<strong>Del "%ALLUSERSPROFILE%\Application Data\Microsoft\Network\Downloader\*.*"</strong>
- Type and press to confirm. YEnter
- Now, run the following command to clear the Windows update cache:
<strong>rmdir %systemroot%\SoftwareDistribution /S /Q</strong><strong>rmdir %systemroot%\system32\catroot2 /S /Q</strong> - Next, execute the following command to reset BITS and Windows Update Services:
<strong>sc.exe sdset bits D:(A;;CCLCSWRPWPDTLOCRRC;;;SY)(A;;CCDCLCSWRPWPDTLOCRSDRCWDWO;;;BA)(A;;CCLCSWLOCRRC;;;AU)(A;;CCLCSWRPWPDTLOCRRC;;;PU )</strong>##sc.exe sdset wuauserv D:(A;;CCLCSWRPWPDTLOCRRC;;;SY)(A;;CCDCLCSWRPWPDTLOCRSDRCWDWO;;;BA)(A;;CCLCSWLOCRRC;;;AU) (A;;CCLCSWRPWPDTLOCRRC;;;PU)<strong></strong>Paste this command and click: - Enter
cd /d %windir%\system32<strong></strong> Execute the following commands respectively to re-register the key DLL files:
Execute the following commands respectively to re-register the key DLL files: -
regsvr32.exe /s atl.dll<strong>regsvr32.exe /s urlmon.dll<br>regsvr32.exe /s mshtml.dll<br>regsvr32.exe /s shdocvw.dll<br>regsvr32.exe /s browseui.dll<br>regsvr32.exe /s jscript.dll<br> regsvr32.exe /s vbscript.dll<br>regsvr32.exe /s scrrun.dll<br>regsvr32.exe /s msxml.dll<br>regsvr32.exe /s msxml3.dll<br>regsvr32.exe /s msxml6 .dll<br>regsvr32.exe /s actxprxy.dll<br>regsvr32.exe /s softpub.dll<br>regsvr32.exe /s wintrust.dll<br>regsvr32.exe /s dssenh.dll<br>regsvr32 .exe /s rsaenh.dll<br>regsvr32.exe /s gpkcsp.dll<br>regsvr32.exe /s sccbase.dll<br>regsvr32.exe /s slbcsp.dll<br>regsvr32.exe /s cryptdlg. dll<br>regsvr32.exe /s oleaut32.dll<br>regsvr32.exe /s ole32.dll<br>regsvr32.exe /s shell32.dll<br>regsvr32.exe /s initpki.dll<br>regsvr32. exe /s wuapi.dll<br>regsvr32.exe /s wuaueng.dll<br>regsvr32.exe /s wuaueng1.dll<br>regsvr32.exe /s wucltui.dll<br>regsvr32.exe /s wups.dll <br>regsvr32.exe /s wups2.dll<br>regsvr32.exe /s wuweb.dll<br>regsvr32.exe /s qmgr.dll<br>regsvr32.exe /s qmgrprxy.dll<br>regsvr32.exe /s wucltux.dll<br>regsvr32.exe /s muweb.dll<br>regsvr32.exe /s wuwebv.dll</strong> - Run the following two commands to reset network settings:
<strong>netsh winsock reset</strong><strong>netsh winsock reset proxy</strong>
- Finally, execute the following command to restart the critical services that were previously disabled:
<strong>net start bits</strong><strong>net start wuauserv</strong><strong>net start appidsvc</strong><strong>net start cryptsvc</strong>
If it is not unsupported hardware, you can get optional updates when Windows 11 23H2 is unavailable by resetting the update components.
4. Update via Installation Assistant
- Go to Microsoft’s official website and click the Download Now button to get the Windows 11 Installation Assistant.

- Run the downloaded installer and click "Yes" in the prompt that appears.
- Click "Accept and Install".

- Wait for the download to complete. This may take 30-45 minutes.

- Once completed, it will automatically install Windows 11 23H2. Follow the instructions and restart your computer when prompted for the changes to take effect.
When other options don’t work, you can download the Windows 11 23H2 official ISO file and install the latest version of the operating system.
How do I know if my computer is eligible for Windows 11 23H2?
If Windows 11 23H2 appears under Windows Update, your computer is eligible. Additionally, you can use the PC Health Check app to verify compatibility. The dedicated app also lists the reasons for device incompatibility so that you can reconfigure relevant settings.
If Windows 11 wasn’t there before, it should be here now, and your installation experience should be seamless as the device won’t face compatibility issues with the latest iterations and versions.
Also, while the update is happening, find out the top features of Windows 11 23H2 and start using them today!
The above is the detailed content of Resolved: Windows 11 23H2 not showing up in Windows Update. For more information, please follow other related articles on the PHP Chinese website!

