1. Crop Screenshots Using Keyboard Shortcuts
While you can use your Mac’s built-in screenshot tool to capture a screenshot, sometimes the specific part you need to focus on may show up later. In this case, you can use the preview tool to crop the screenshot on your Mac or MacBook. Not only can you crop screenshots using the preview tool, you can also resize them or annotate them. With that said, here's how to crop a screenshot on Mac using keyboard shortcuts:
- In your preferred Mac window, press "Shift Command 3” keyCapture a screenshot of the entire screen.

- Now, by clicking the thumbnail in the lower right corner Open the screenshot directly, or wait for it to appear on the desktop and then open it.
- In the screenshot preview window, use your MacBook's mouse pad to select the rectangle of the area you want to crop from the screenshot.

- When finished, simultaneously press the "Command K" key on your Mac keyboard, from the screenshot Crop the selected area.
2. Crop screenshot on Mac using menu bar
- Follow the first three steps of the previous method to take a screenshot and select a part of it.
- When finished, click "Tools" in the top menu bar and select "Crop" from the drop-down menu.
- This way, the area you selected in the previous step will be cropped out of the screenshot.

3. Crop screenshots on Mac using Touch Bar
While cropping screenshots on Mac using keyboard shortcuts is simple, Older MacBook Pro models make the process simpler. You can crop the screenshot using the Touch Bar It works like this:
- As we already mentioned, capture the screenshot and make a rectangle like above choose.

- Now, find and click the Crop icon (the square icon with extended corners) to crop on your MacBook Pro’s TouchBar The area you selected previously.

- Here’s how the cropped screenshot looks in all the above methods:
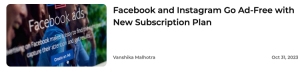
NOTE: Your Mac will automatically save the cropped screenshot, so always remember to create a copy of the original screenshot in advance to protect yourself from any data loss.
4. Crop screenshots using the Photos app
In addition to the preview tool, you can also use Mac’s Photos app to edit and crop screenshots. In addition to cropping, the Photos app also allows advanced editing, allowing you to adjust colors, resize images, apply filters, and more. Here's how to edit screenshots on Mac using the Photos app:
- On your preferred Mac application, press the "Shift Command 3" key to capture a screenshot of the entire screen.
- Now, right-click on the preview thumbnail of the screenshot shown in the lower right corner and select the Open in Photos option from the pop-up menu.

- Now, click the Edit button in the upper right corner of the Photos app.
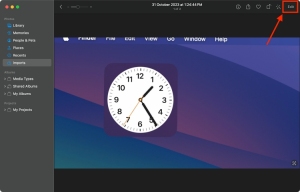
- Here,
- click the Crop button at the top of the editing toolbar that appears. Crop handles will now appear around your screenshot, allowing you to adjust the crop area.
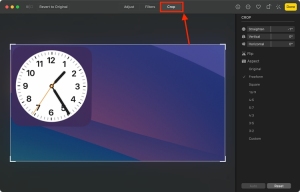
- Click and drag the handle to resize the
- cropping box on the screenshot. You can also move the entire crop box around the screenshot by clicking inside it and dragging. When you are satisfied with your crop selection, press Enter or click the
- Done button in the upper right corner of the window.
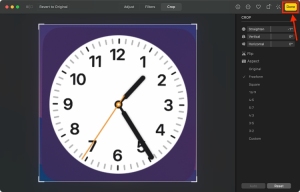
The above is the detailed content of How to crop screenshots on Mac. For more information, please follow other related articles on the PHP Chinese website!

Hot AI Tools

Undresser.AI Undress
AI-powered app for creating realistic nude photos

AI Clothes Remover
Online AI tool for removing clothes from photos.

Undress AI Tool
Undress images for free

Clothoff.io
AI clothes remover

Video Face Swap
Swap faces in any video effortlessly with our completely free AI face swap tool!

Hot Article

Hot Tools

EditPlus Chinese cracked version
Small size, syntax highlighting, does not support code prompt function

SublimeText3 Chinese version
Chinese version, very easy to use

Safe Exam Browser
Safe Exam Browser is a secure browser environment for taking online exams securely. This software turns any computer into a secure workstation. It controls access to any utility and prevents students from using unauthorized resources.

SAP NetWeaver Server Adapter for Eclipse
Integrate Eclipse with SAP NetWeaver application server.

mPDF
mPDF is a PHP library that can generate PDF files from UTF-8 encoded HTML. The original author, Ian Back, wrote mPDF to output PDF files "on the fly" from his website and handle different languages. It is slower than original scripts like HTML2FPDF and produces larger files when using Unicode fonts, but supports CSS styles etc. and has a lot of enhancements. Supports almost all languages, including RTL (Arabic and Hebrew) and CJK (Chinese, Japanese and Korean). Supports nested block-level elements (such as P, DIV),






