1. Force Quit on Mac Using Apple Menu
Force Quit Applications on Mac Using Apple Menu provides an easy way to deal with unresponsive or frozen applications without having to remember Additional keyboard shortcuts. Here's how to force quit an app in macOS Sonoma:
- Click the Apple logo in the upper left corner of the Mac screen.
- Here, find and click the "Force Quit" option in the drop-down menu that appears.

- Once completed, a pop-up window will appear with all the applications currently running on your Mac.
- Select the App you want to quit, and then click the "Force Quit" button in the lower right corner of the window.

2. Use keyboard shortcuts to force quit apps on Mac
When you encounter unresponsive apps on Mac , using the keyboard shortcut Command Option Escape can quickly become your go-to solution. This method works as follows:
- Press Command (⌘) Option (⌥) Escape (⎋) on your Mac PC or MacBook keyboard to open the Force Quit Application window .

- A pop-up window will appear with all the applications currently running on your Mac.
- Now, select the misbehaving application and click the Force Quit button in the lower right corner of the window.

3. Force Quit on Mac using the Applications Dock
Most Mac users believe that force quitting an application from the Dock is impossible. Because there isn't any Force Quit option available in the Dock menu; instead, the "Quit" option is available. But you can access the hidden force quit option by simply holding down a key. Here's how:
- Right-click the app icon that you want to force quit in the Dock to access the Dock menu.
- A pop-up menu will appear, with a "Quiet" tab at the bottom.

- Hold the Option key and you will see the "Exit" tab will change to "Force Quit" ".
- While still holding down the Option key, Click on the Force Quit tab to successfully force quit troublesome apps on your Mac.
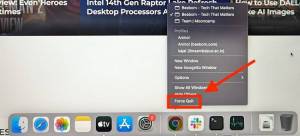
4. Use Activity Monitor to Force Quit on Mac
Activity Monitor is a built-in macOS utility where you can Learn more about your Mac's processes, including applications and system tasks. All of this makes it easier for you to pinpoint resource-intensive or unresponsive applications. This method is most useful when you need to determine which application is causing performance issues and then force-quit it. Methods as below:
- Open Activity Monitor on your Mac PC or MacBook by searching in Spotlight Now, in the Activity Monitor window, find and select the one that is behaving strangely application and click the
- "X" button in the upper left corner.

- Now, in the pop-up window that appears,
- click on the "Force Quit" button .
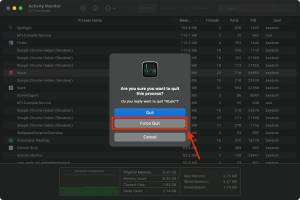
- Use Spotlight Search to launch the Terminal app on your Mac.
- Here, type
- Killall "Application Name" and press Enter, your Mac will force quit the application.

Note: The killall command works at the system level, which means the "Autosave" option will not work. Therefore, make sure to save any unsaved work before force quitting the application as you may lose unsaved changes.
6. Force restart your MacIf all else fails, a good old fashioned force restart can work wonders. It gives your Mac a fresh start and clears up any issues that are causing applications to behave erratically. Here's how to do it:- Hold down the
- Control Command power key until your Mac shuts down. Now, wait 5 seconds and your Mac will restart normally.
- Alternatively, you can
- press and hold the power key to force your Mac to shut down, then press the power button again to start it.
Frequently Asked Questions (FAQ)
Q. How to shut down an unresponsive Mac?
You can force shut down your Mac by holding down the power button until your Mac shuts down. Or, if your Mac is unresponsive, you can force restart it.Q. How do I unfreeze my Mac without force quitting?
If you want to unfreeze an application without force quitting it, restarting your Mac is the only option.The above is the detailed content of Six Ways to Force Quit on Mac. For more information, please follow other related articles on the PHP Chinese website!

Hot AI Tools

Undresser.AI Undress
AI-powered app for creating realistic nude photos

AI Clothes Remover
Online AI tool for removing clothes from photos.

Undress AI Tool
Undress images for free

Clothoff.io
AI clothes remover

AI Hentai Generator
Generate AI Hentai for free.

Hot Article

Hot Tools

SublimeText3 Chinese version
Chinese version, very easy to use

SAP NetWeaver Server Adapter for Eclipse
Integrate Eclipse with SAP NetWeaver application server.

Dreamweaver Mac version
Visual web development tools

Safe Exam Browser
Safe Exam Browser is a secure browser environment for taking online exams securely. This software turns any computer into a secure workstation. It controls access to any utility and prevents students from using unauthorized resources.

MinGW - Minimalist GNU for Windows
This project is in the process of being migrated to osdn.net/projects/mingw, you can continue to follow us there. MinGW: A native Windows port of the GNU Compiler Collection (GCC), freely distributable import libraries and header files for building native Windows applications; includes extensions to the MSVC runtime to support C99 functionality. All MinGW software can run on 64-bit Windows platforms.





