Home >Common Problem >How to change file type on Windows 11/10
How to change file type on Windows 11/10
- 王林forward
- 2023-10-27 14:13:014060browse
Changing file type (extension) is a simple task. However, sometimes simpler things can get tricky, and changing file extensions is one of them. Extreme care should be taken when changing file types, as a simple mistake can brick the file and render it inoperable. So, we discussed various ways to change file types on Windows 11, 10.
How to change file types on Windows 11, 10
There are two ways to do this. You can use the direct GUI method (in File Explorer) or you can change the file type from the terminal.
Method 1 – Using File Explorer
Method 2 – Using CMD Terminal
Method 1 – Changing the file type directly
You can directly change the file type from Change the file type in the context menu in Explorer. These are the steps you should follow to change the file type of a file.
Phase 1 – Enable Extensions View
Windows does not display file extensions in the default view. Therefore, you have to enable it from the Folder Options menu.
Step 1 –Use ⊞ Win R keys simultaneously to open the “Run” dialog box.
Step 2 –Put it into the box and press Enter key.
control folders
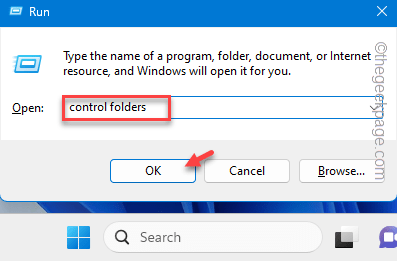
Step 3 –Once the Folder Options screen opens, go to the View pane.
Step 4 –Finally, uncheck the “Hide extensions for known file types” box.
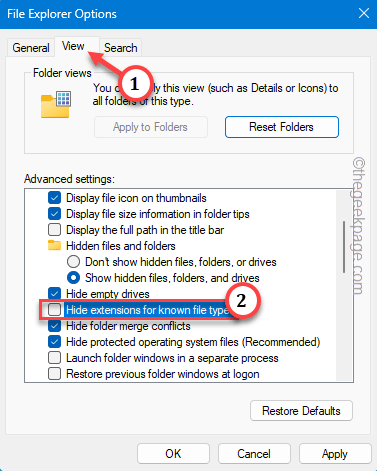
Step 5 –To save these changes, use "Apply" and "OK ” function to save changes.
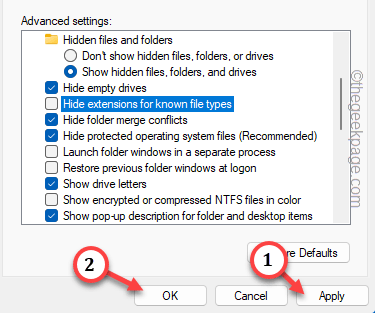
Stage 2 – Changing File Type
Now you can change the file type very easily.
Step 1 –In the first step, you need to open File Explorer.
Step 2 –Get the location of the file.
Step 3 –Now, right-click on the file and click on the “Rename” function.
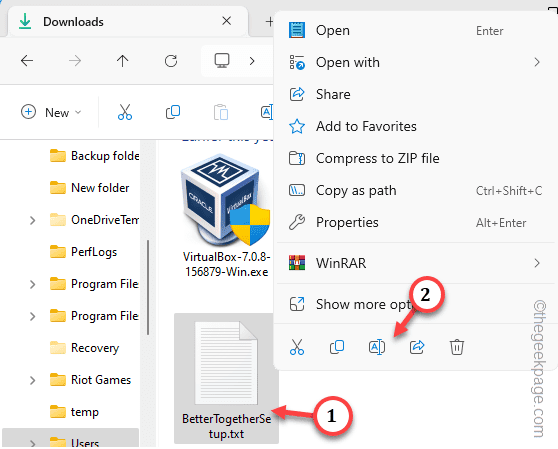
Step 4 –Simply remove the file extension and append the extension in its place.
Step 5 –Press Enter to try to change.
Step 6 – This message will appear –
If you change a file name extension, the file might become unstable.
Are you sure you want to change it?
Step 7 – Ignore this and click “is” to eventually change the name.
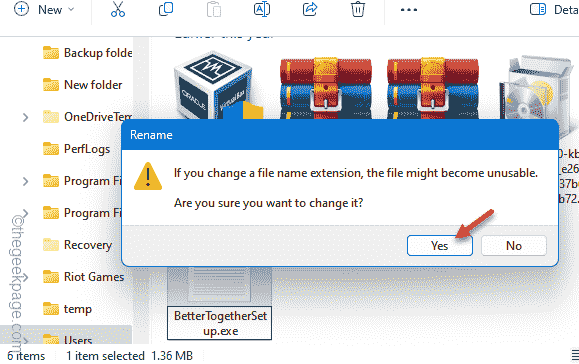
That's it! This is the process you can use to change the extension of almost any file.
Way 2 – Using Terminal
If you know how to CMD terminal, it is better to rename from terminal. These are the steps to do this –
Step 1 – First click the Windows button once to access the search box.
Step 2 –Next, type “command” in the search bar.
Step 3 –After that, just right-click on “Command Prompt” and select “Run as administrator”.
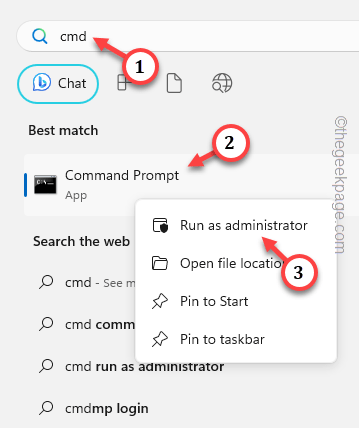
Step 4 –You must use the “cd” command to reach the location of the file.
[It will be easier if you copy the path of the file directly from File Explorer or access the folders one by one.
cd location of the file
[Example – For example, the file we want to rename is located here –
C:\Users\sambi\Downloads
So, The code is -
cd C:\Users\sambi\Downloads
]
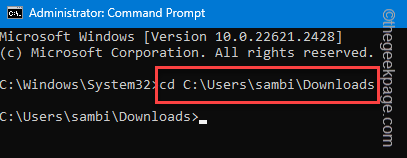
##Step 5 –Finally, You can rename files using rename codes.
ren current name new name[ Replace "current name" with the current name of the file, and replace "new
name" with the name of the file with the new extension.
示例 – 文件的当前名称是“BetterTogetherSetup.txt”。我们将它重命名为“BetterTogetherSetup.exe”。
所以,命令是——
ren BetterTogetherSetup.txt BetterTogetherSetup.exe
]

这样,您可以轻松更改Windows设备上的文件类型。
The above is the detailed content of How to change file type on Windows 11/10. For more information, please follow other related articles on the PHP Chinese website!

