What is the Cloud Error on Game Notes Steam?
Game notes are essential for players to track their progress and strategies in the game. However, you may encounter Steam Game Notes Cloud errors when using Steam's cloud features.
This error will interrupt the online synchronization of your game notes , making accessing them on different devices cumbersome.

This error symbolizes a synchronization failure with the Steam cloud server, preventing you from accessing or updating game notes, which may Impact your game strategy and progress tracking.
What is the reason for the error in Steam when uploading game notes to the cloud?
There are several factors that may interrupt continuous gameplay, such as login issues, server failures and insufficient system configuration.
Here are some of the main reasons that lead to this Steam Cloud Error Steam Game Notes.
- Network issues: An unstable or slow internet connection may hinder the synchronization process between your game and the Steam cloud servers, causing cloud mistake.
- Server Overload: Sometimes, Steam's servers can become overloaded, especially during peak gaming hours, causing sync errors.
- Local File Conflicts: If there is a conflict between your local game notes and the online version, Steam may throw a cloud error.
- Outdated Steam Client: Outdated Steam clients may have bugs or compatibility issues that trigger cloud errors.
- Insufficient storage space: If your allocated Steam cloud storage space is full, new game notes may not be synced, resulting in cloud mistake.
How to fix cloud error on game notes Steam?
While we've pointed out some of the root causes of this error, there are some quick and easy fixes that can resolve this issue. Here are the simple ways to resolve this error in a straightforward manner.
1. Check Internet Connection
- Make sure your Internet connection is stable.
- Restart the router or switch to a wired connection.

. 2. Update the Steam client
- Open the Steam application on your computer.
- Find and click the word "Steam" located in the upper left corner of the Steam window.
- A drop-down menu will appear; look for and click the option that says "Check for Steam Client Updates".

- A new window or pop-up may appear checking for available updates to the Steam client.
- If an update is available, you will be prompted with update options. Click the update button.

- The update process will begin and you will see a progress bar indicating the status of the update. Wait for the update process to complete. This may take a few minutes, depending on your internet speed and the size of the update.
3. Resolve local file conflicts
- Start Steam and open the game, a cloud error is displayed.
- If there is a conflict between the local file and the cloud file, a pop-up window will appear.
- Check the pop-up window to see which version of the game description is newer or has the latest changes.
- If your local file is newer , please select to upload the local file to the cloud.
- If the cloud file is newer , please select to download the cloud file to your local computer.
- Click on the selected option and wait for the process to complete.
- Once completed, try accessing the game instructions again to see if the error has been resolved.
4. Clear download cache
- Open Steam on your computer.
- Click "Steam" in the upper left corner and select "Settings" from the menu.
- A new window will open. Click the "Download" tab on the left.
- Find and click the "Clear Download Cache" button.

- A confirmation pop-up will appear, click OK to clear the cache.
- Steam will ask you to log in again. Enter your login details.

- Steam may take some time to clear cache and log in.
- After logging in, check your game notes to see if the cloud error has been resolved.
5. Verify game files
- Right click on your game in the Steam library and go to "Properties ".

- ##Under the "
- Local Files" tab, click "Verify Game Document integrity".

- Click "
- Steam" in the upper left corner, and then select Select "Settings" from the menu.

- A new window will open. Click the "Cloud" tab on the left.
- Look for the option "Enable Steam Cloud Sync" and check the box next to it.

- Below this option, you may see an area to adjust your storage quota. If present, enter the desired amount of storage or use the slider to adjust.
- Click OK to save your settings

7. Disable and re-enable Steam Cloud Sync
- Open your Steam library.
- Right-click on the affected game and select "Properties".
- Go to the "Update" tab.
- Find "Enable Steam Cloud Sync for [game name]" and uncheck the box.

- #Wait a few seconds and recheck the box.
- Close the properties window.
- Launch your game and check the game notes to see if the cloud error has been resolved.
8. Contact Steam Support
- If the error persists, please contact Steam Support for further assistance.
- # Please provide them with the error details and any troubleshooting steps you have tried.
How to fix cloud error Steam in the future?
Here are some proactive steps to fix the Steam Game Notes Cloud error and prevent it from happening in the future. The main measures are as follows:
- Update the Steam client regularly: Make sure your Steam client is updated to the latest version to benefit from any bug fixes and improvements.
- Maintain a stable internet connection: A stable internet connection is essential for syncing game notes with the Steam Cloud. Consider using a wired connection for a more reliable connection.
- Clear the Steam download cache regularly: Clearing the download cache can help avoid potential sync issues. This can be done from the Steam settings under the Downloads tab.
- Periodically verify game files: Periodically verifying the integrity of game files can help identify and resolve issues before they cause errors.
- Follow Community Updates: Follow the game's community forums and official announcements from Steam or the game developers to stay informed of any known issues and fixes.
Steam Cloud errors on game notes can ruin your gaming fun. This article can help you figure out the cause and fix this error for smooth gameplay.
It also points out some key things like keeping software updated, clearing browser history and contacting the Steam Community for better information gaming experience.
If the error still occurs, please feel free to leave us a message below.
Fixing Cloud Errors on Steam Game Notes FAQ
What are Cloud Errors on Steam Game Notes?Cloud errors occur when there are synchronization issues between your locally saved game notes and game notes saved on the Steam Cloud. This error prevents you from accessing or updating game notes on Steam.
How to fix cloud errors on Steam Game Notes?First check your internet connection, update your Steam client, and resolve any local file conflicts. If the issue persists, clear the Steam download cache, verify the integrity of the game files, and switch to Steam Cloud Sync for affected games.
Why is it important to verify the integrity of game files?Verifying the integrity of game files helps detect and replace any corrupted or missing files that may cause cloud errors. It ensures that your games and Steam Cloud are in sync.
How to prevent cloud errors on Steam Game Notes in the future?Keep your Steam client updated, maintain a stable internet connection, clear the Steam download cache regularly, verify the integrity of game files regularly, and follow community updates for any known issues and solutions .
What should I do if the cloud error persists after performing the steps?If the error persists, please consider contacting Steam Support for further assistance. You can also check the community forum for any other solutions provided by other players or game developers.
The above is the detailed content of 8 Simple and Easy Ways to Fix Steam Cloud Error Issue on Gaming Laptop. For more information, please follow other related articles on the PHP Chinese website!
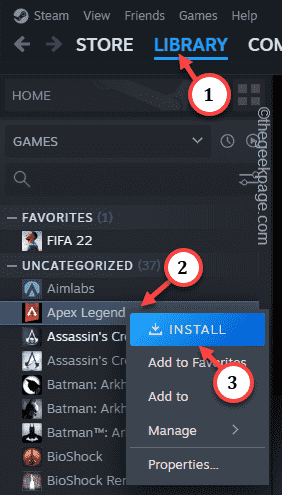 Steam 未检测到 Windows 11/10 中已安装的游戏,如何修复Jun 27, 2023 pm 11:47 PM
Steam 未检测到 Windows 11/10 中已安装的游戏,如何修复Jun 27, 2023 pm 11:47 PMSteam客户端无法识别您计算机上的任何游戏吗?当您从计算机上卸载Steam客户端时,会发生这种情况。但是,当您重新安装Steam应用程序时,它会自动识别已安装文件夹中的游戏。但是,别担心。不,您不必重新下载计算机上的所有游戏。有一些基本和一些高级解决方案可用。修复1–尝试在同一位置安装游戏这是解决这个问题的最简单方法。只需打开Steam应用程序并尝试在同一位置安装游戏即可。步骤1–在您的系统上打开Steam客户端。步骤2–直接进入“库”以查找您拥有的所有游戏。第3步–选择游戏。它将列在“未分类
 欢乐追逃游戏即将开始!亚瑟和安琪拉520限定皮肤震撼登场!May 19, 2023 pm 08:23 PM
欢乐追逃游戏即将开始!亚瑟和安琪拉520限定皮肤震撼登场!May 19, 2023 pm 08:23 PM5月18日消息,为了庆祝即将到来的520节日,《王者荣耀》推出了令人期待的活动和全新限定皮肤。这次的活动将带来一场名为"追逃游戏"的欢乐庆典,而亚瑟和安琪拉将成为主角,以传说品质的520限定皮肤惊艳登场。据ITBEAR科技资讯了解,亚瑟和安琪拉是《王者荣耀》中备受喜爱的英雄角色,他们以各自独特的魅力和技能征服了众多玩家。而这次的520限定皮肤让他们焕发出全新的魅力,给玩家们带来不一样的游戏体验。安琪拉520限定皮肤以马戏团为主题,她身穿充满节日氛围的撞色裙子,伴随着皮皮精灵的
 电脑游戏下载到d盘还是c盘Mar 16, 2023 pm 03:02 PM
电脑游戏下载到d盘还是c盘Mar 16, 2023 pm 03:02 PM电脑游戏下载到d盘。C盘是系统盘,是专门为安装系统而设置的磁盘空间,里面安装的东西越少越好;C盘安装的东西多,电脑就会很卡。C盘系统运行会产生很多缓存与磁盘碎片,这些都会影响系统的运行及速度;如果再安装游戏或者软件,会更加加速缓存与碎片产生的数量与速度。
 用Python写游戏脚本原来这么简单Apr 13, 2023 am 10:04 AM
用Python写游戏脚本原来这么简单Apr 13, 2023 am 10:04 AM前言最近在玩儿公主连结,之前也玩儿过阴阳师这样的游戏,这样的游戏都会有个初始号这样的东西,或者说是可以肝的东西。当然,作为一名程序员,肝这种东西完全可以用写代码的方式帮我们自动完成。游戏脚本其实并不高深,最简单的体验方法就是下载一个Airtest了,直接截几个图片,写几层代码,就可以按照自己的逻辑玩儿游戏了。当然,本篇文章不是要讲Airtest这个怎么用,而是用原始的python+opencv来实现上面的操作。这两天我写了一个公主连结刷初始号的程序,也不能算写游戏脚本的老手,这篇文章主要是分享一
 Win11玩游戏卡顿怎么解决Jun 29, 2023 pm 01:20 PM
Win11玩游戏卡顿怎么解决Jun 29, 2023 pm 01:20 PMWin11玩游戏卡顿怎么解决?近期有用户给自己的电脑升级了Win11系统,但是在后续在使用电脑玩游戏时,游戏却出现了卡顿掉帧的情况,这是这怎么回事呢?出现这一情况的原因有很多,下面小编为大家带来了几种方法解决,我们一起来看看吧。 Win11玩游戏卡顿掉帧的解决方法 一、散热 1、有些设备在温度过高时,会通过降频的方法来降低温度。 2、这时候可以先打开系统设置,在左上角搜索电源,点击显示所有结果。 3、然后在下拉列表中打开选择电源计划。 4、再勾选开启高性能模式即可。 5、如果高
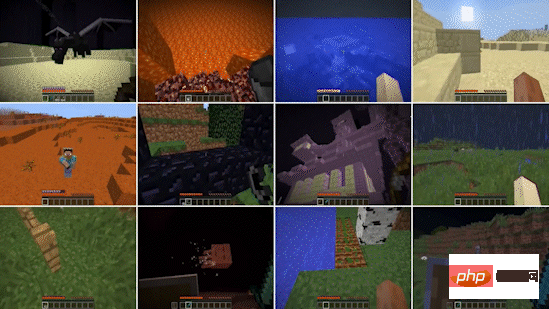 让AI学会打王者,有什么用?Apr 11, 2023 pm 07:28 PM
让AI学会打王者,有什么用?Apr 11, 2023 pm 07:28 PM11月28日,NeurIPS 2022正式开幕。作为目前全球最负盛名的人工智能盛会之一,NeurIPS在每年年末都是计算机科学领域瞩目的焦点。被NeurIPS接收的论文,代表着当今神经科学和人工智能研究的最高水平,也反映着行业趋势的变化。有趣的是,这届「参赛选手」们的研究似乎都对「游戏」情有独钟。比如,李飞飞团队基于Minecraft游戏环境的MineDojo,就拿下了最佳数据集和基准论文奖。依托游戏的开放性,研究人员可以在MineDojo中通过各种类型的任务对智能体进行训练,从而让AI具有更加
 win7玩游戏怎么优化可以让游戏更加流畅Jul 02, 2023 pm 01:53 PM
win7玩游戏怎么优化可以让游戏更加流畅Jul 02, 2023 pm 01:53 PMwin7玩游戏怎么优化可以让游戏更加流畅?如果你喜欢使用电脑来玩一些比较大型的游戏,那么就可以对你的电脑进行系统的优化。优化之后可以更好的发挥出电脑硬件的性能,获得更高的流畅性,玩游戏时获得更好的游戏体验。win7玩游戏优化可以让游戏更加流畅方法 1、在桌面上找到计算机,右键选中它并点击属性。 2、在系统属性面板中找到高级系统设置。 3、找到性能设置。 4、勾选让windows选择计算机的数值设置。以上就是【win7玩游戏怎么优化可以让游戏更加流畅-win7玩游戏优化可以让游戏更加流
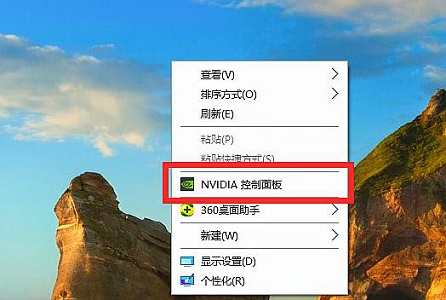 Win7游戏帧数优化方法Jul 15, 2023 am 08:05 AM
Win7游戏帧数优化方法Jul 15, 2023 am 08:05 AM针对游戏游戏玩家来讲,游戏的帧率针对游戏的流畅性、可操作性感受全是十分核心的。客户不仅仅可以根据更新配备来提升游戏帧数,变更显卡设置还可以保证相同的实际效果。下边咱们就一起来看看详细的方式吧。游戏帧数优化技术:1、鼠标右键桌面上空白,开启“NVIDIA操作面板”。2、挑选“配备Surround、PhysX”。3、启用图例部位,随后将下边滚轮拉到特性部位。4、还能够点一下“管理方法3D设定”5、将垂直同步关掉,如下图所示。6、再将三重缓冲关掉。7、通过以上的提升,大家就可以在玩游戏时得到更高的帧率

Hot AI Tools

Undresser.AI Undress
AI-powered app for creating realistic nude photos

AI Clothes Remover
Online AI tool for removing clothes from photos.

Undress AI Tool
Undress images for free

Clothoff.io
AI clothes remover

AI Hentai Generator
Generate AI Hentai for free.

Hot Article

Hot Tools

Safe Exam Browser
Safe Exam Browser is a secure browser environment for taking online exams securely. This software turns any computer into a secure workstation. It controls access to any utility and prevents students from using unauthorized resources.

SublimeText3 Mac version
God-level code editing software (SublimeText3)

Atom editor mac version download
The most popular open source editor

PhpStorm Mac version
The latest (2018.2.1) professional PHP integrated development tool

VSCode Windows 64-bit Download
A free and powerful IDE editor launched by Microsoft







