Solutions to Ethernet without internet include checking the physical connection, restarting the network device, checking the IP configuration, resetting the network settings, updating the network card driver, checking the firewall and security software, contacting the network service provider, etc. Detailed introduction: 1. Check the physical connection, make sure the Ethernet cable is correctly connected to the computer and router or modem, make sure the cable is not damaged or loose, try to replace the cable to eliminate the cable fault; 2. Restart the network device, turn off the router or modem and computer , wait a few minutes, restart the router and so on.

The operating system for this tutorial: Windows 10 system, DELL G3 computer.
When your Ethernet connection says "No Internet", there could be a network issue due to a number of reasons. Below I will explain the possible causes and solutions in detail.
1. Check the physical connection:
a. Make sure the Ethernet cable is properly connected to the computer and router/modem. Make sure the cables are not damaged or loose.
b. If possible, try to replace the cable to eliminate the cable fault.
2. Restart the network device:
a. Turn off the router/modem and computer.
b. Wait a few minutes and then restart the router/modem to make sure it boots up completely.
c. Restart the computer and check if the Ethernet connection is restored.
3. Check the IP configuration:
a. In Windows 10, press the Win X key and select "Network Connection".
b. In the "Network Connection" window, find the Ethernet connection, right-click and select "Properties".
c. In the "Network Properties" window, find "Internet Protocol Version 4 (TCP/IPv4)" and double-click to open the properties.
d. Make sure the "Obtain IP address automatically" and "Obtain DNS server address automatically" options are checked. If they are not checked, select them and click OK.
4. Reset network settings:
a. In Windows 10, press the Win X key and select "Command Prompt (Administrator)".
b. In the command prompt window, enter the following command and press the Enter key:
netsh winsock reset
netsh int ip reset
ipconfig /release
ipconfig /renew
ipconfig /flushdnsc. After executing the above command, restart the computer and check whether the Ethernet connection is restored.
5. Update the network card driver:
a. Visit the computer manufacturer’s official website, download and install the latest Ethernet network card driver.
b. After installing the driver, restart the computer and check if the Ethernet connection is restored.
6. Check the firewall and security software:
a. Check the settings of the firewall and security software to make sure they are not blocking the Ethernet connection.
b. If necessary, temporarily disable the firewall and security software and check whether the Ethernet connection is restored.
7. Contact the network service provider:
a. If none of the above methods can solve the problem, it may be caused by a problem with the network service provider. You can contact your network service provider to report the issue and seek further support and solutions.
It should be noted that these methods are only common solutions, and specific solutions may vary depending on individual circumstances. If the problem persists, it is recommended to contact professional technical support personnel for further assistance and support.
To summarize, when the Ethernet connection shows "No Internet", you can try to check the physical connection, restart the network device, check the IP configuration, reset the network settings, update the network card driver, check the firewall and security software, or contact your network service provider to resolve the issue. If the problem persists, it is recommended to seek professional technical support.
The above is the detailed content of What to do if Ethernet has no internet. For more information, please follow other related articles on the PHP Chinese website!
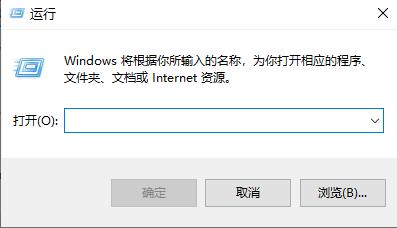 win10以太网启用DHCP修复方法指南Dec 30, 2023 pm 02:23 PM
win10以太网启用DHCP修复方法指南Dec 30, 2023 pm 02:23 PMwindows10以太网提示未启用dhcp是什么情况呢?近来一些用户在使用电脑过程中都遇到了这样的问题。为了帮助大家更好地使用网络,下面就由小编就分享一下windows10以太网提示未启用dhcp问题的解决方法。win10以太网未启用dhcp怎么修复:1、首先按下快捷键“win+r”,然后点击运行。2、然后去输入services.msc并回车。3、之后可以找到“DHCPClient”服务并双击将其打开。4、最后将其启用类型改为自动,服务状态改为已启动,然后按确定保存设置,重启本地连接即可。
 以太网和宽带的区别是什么?Dec 08, 2020 pm 02:28 PM
以太网和宽带的区别是什么?Dec 08, 2020 pm 02:28 PM区别:以太网是当今现有局域网采用的最通用的通信协议标准,以太网在互联设备之间以10-100Mbps的速率传送信息包;宽带并没有很严格的定义,一般是以56Kbps为分界,将56Kbps及以下的接入称为“窄带”,之上的接入方式则归类于“宽带”。
 win10如何启用以太网禁用:详细步骤Jan 03, 2024 pm 09:51 PM
win10如何启用以太网禁用:详细步骤Jan 03, 2024 pm 09:51 PM经常有使用win10系统的小伙伴问以太网禁用怎么开启,其实这个操作非常的简单,需要去进入网络的设置中才可以进行,接下来小编带大家一起来看看吧。win10以太网禁用怎么开启:1、首先点击右下角的网络连接图标,打开网络和Internet设置。2、然后去点击以太网。3、之后点击“更改适配器选项”。4、此时可以右击“以太网”,选择禁用就可以了。
 什么是公网ipSep 27, 2021 am 10:30 AM
什么是公网ipSep 27, 2021 am 10:30 AM公网ip是指用公网连接Internet上的非保留地址,可以与Internet上的其他计算机随意互相访问。互联网上的每台计算机都有一个独立的IP地址,该IP地址唯一确定互联网上的一台计算机,这个IP地址就是指的公网IP地址。
 如何修复Windows 11/10中的局域网以太网驱动程序问题Feb 19, 2024 pm 08:51 PM
如何修复Windows 11/10中的局域网以太网驱动程序问题Feb 19, 2024 pm 08:51 PM如果您在WindowsPC上遇到局域网以太网驱动程序的问题,本文将指导您解决这些困扰。许多Windows用户反映他们的以太网驱动程序停止工作。这可能是因为驱动程序过时/故障、网络配置不正确、网络适配器有缺陷等各种原因所致。如何修复Windows11/10中的LAN以太网驱动程序问题如果您的LAN或以太网驱动程序在Windows11/10上无法正常工作,您可以按照以下解决方案来解决问题:一些标准的故障排除做法。更新您的以太网驱动程序。自动或手动重新安装以太网驱动程序。启用您的以太网适配器。重置您的
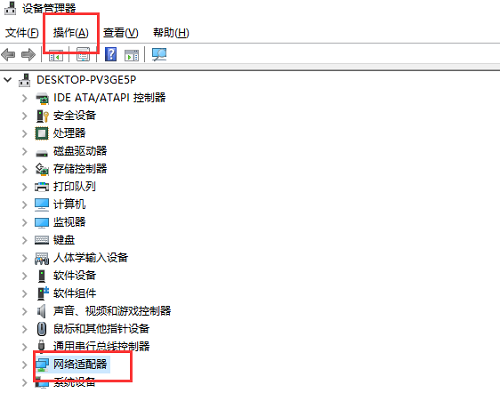 如何解决win10网卡消失问题?Dec 22, 2023 pm 02:15 PM
如何解决win10网卡消失问题?Dec 22, 2023 pm 02:15 PM我们经常会发现,打开电脑的时候,win10的以太网不见了,这是经常遇见的电脑小问题,那么我们如何解决呢?接下来小编教你如何解决这个小问题。win10的以太网不见了怎么办第一步:打开设备管理器,先选择“网络适配器”,然后选择“操作,添加过时硬件(L)”。第二步:选择红色框里的选项,点击下一步。第三步:选择网络适配器,点击下一步。第四步:左侧选择Microsoft,右侧选择“环回适配器”,点击下一步。第五步:最后重启电脑,以太网就出来了。
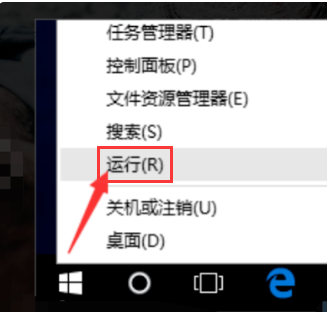 win10以太网无网络访问权限解决方法Jan 07, 2024 pm 10:10 PM
win10以太网无网络访问权限解决方法Jan 07, 2024 pm 10:10 PMwin10以太网无法连接到internet,无网络访问权限如何解决?这种情况相信很多人都有遇见过,断网重连、网络重置、修复、重置dns、dns服务器都不行!那么该如何解决,下面小编带你来看看。win10以太网无网络访问权限:1、首先右击左下角的Windows,选择运行(R)。2、然后手动出入cmd,点击确定。3、等到打开“命令提示符”窗口后,输入命令“ping路由器内网地址”并按回车键以检测电脑网卡与路由器线路连接情况。4、之后可以打开网络中心,在以太网的相关配置中,点击更改适配器选项。5、然后
 以太网的拓扑结构是什么Jan 31, 2023 am 11:50 AM
以太网的拓扑结构是什么Jan 31, 2023 am 11:50 AM以太网的拓扑结构是“总线型”;以太网采用的拓扑结构基本是总线型,总线拓扑使用单根电缆干线作为公共传输介质,通过相应的硬件接口和电缆将网络中的所有计算机直接连接到共享总线;总线拓扑需要确保最终发送数据时没有冲突。

Hot AI Tools

Undresser.AI Undress
AI-powered app for creating realistic nude photos

AI Clothes Remover
Online AI tool for removing clothes from photos.

Undress AI Tool
Undress images for free

Clothoff.io
AI clothes remover

AI Hentai Generator
Generate AI Hentai for free.

Hot Article

Hot Tools

Safe Exam Browser
Safe Exam Browser is a secure browser environment for taking online exams securely. This software turns any computer into a secure workstation. It controls access to any utility and prevents students from using unauthorized resources.

PhpStorm Mac version
The latest (2018.2.1) professional PHP integrated development tool

MinGW - Minimalist GNU for Windows
This project is in the process of being migrated to osdn.net/projects/mingw, you can continue to follow us there. MinGW: A native Windows port of the GNU Compiler Collection (GCC), freely distributable import libraries and header files for building native Windows applications; includes extensions to the MSVC runtime to support C99 functionality. All MinGW software can run on 64-bit Windows platforms.

WebStorm Mac version
Useful JavaScript development tools

mPDF
mPDF is a PHP library that can generate PDF files from UTF-8 encoded HTML. The original author, Ian Back, wrote mPDF to output PDF files "on the fly" from his website and handle different languages. It is slower than original scripts like HTML2FPDF and produces larger files when using Unicode fonts, but supports CSS styles etc. and has a lot of enhancements. Supports almost all languages, including RTL (Arabic and Hebrew) and CJK (Chinese, Japanese and Korean). Supports nested block-level elements (such as P, DIV),






