Ghost restore system steps: 1. Restart the system and quickly press F8 to enter the DOS interface and run G.exe to enter the GHOST interface. Press Enter to enter the GHOST operation interface; 2. Select the menu to Local-Partition- From Image, select and press Enter; 3. Prompt to select the image file that needs to be restored; 4. Display the hard disk information, no need to process, just press Enter; 5. Generally, the default is to restore the first partition; 6. Enter the GHOST operation interface and so on.

The operating system for this tutorial: Windows 10 system, DELL G3 computer.
Ghost is a popular hard drive cloning and backup software that can copy the contents of an entire hard drive or partition to another hard drive or partition. Ghost It can also be used to restore the system, that is, to restore the backed up system on the computer. The following are the detailed steps to use Ghost to restore the system:
1. Restart the system and quickly press F8 to enter the DOS interface and run G.exe to enter the GHOST interface. Press Enter to enter the GHOST operation interface
2. Then, you will enter the next operation interface

3. You will be prompted to select the image file that needs to be restored. For example, if we choose windows.gho, we use the up and down arrow keys. Select windows.gho and press Enter
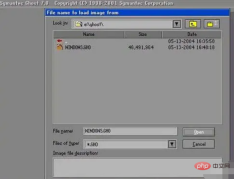
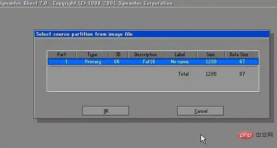



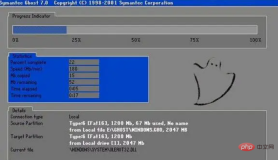
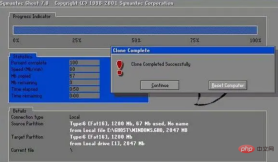
The above is the detailed content of How to restore system using ghost. For more information, please follow other related articles on the PHP Chinese website!

Hot AI Tools

Undresser.AI Undress
AI-powered app for creating realistic nude photos

AI Clothes Remover
Online AI tool for removing clothes from photos.

Undress AI Tool
Undress images for free

Clothoff.io
AI clothes remover

Video Face Swap
Swap faces in any video effortlessly with our completely free AI face swap tool!

Hot Article

Hot Tools

SublimeText3 Linux new version
SublimeText3 Linux latest version

MantisBT
Mantis is an easy-to-deploy web-based defect tracking tool designed to aid in product defect tracking. It requires PHP, MySQL and a web server. Check out our demo and hosting services.

Safe Exam Browser
Safe Exam Browser is a secure browser environment for taking online exams securely. This software turns any computer into a secure workstation. It controls access to any utility and prevents students from using unauthorized resources.

SAP NetWeaver Server Adapter for Eclipse
Integrate Eclipse with SAP NetWeaver application server.

Zend Studio 13.0.1
Powerful PHP integrated development environment





