In macOS Sonoma, Apple changed the way widgets work. Unlike previous versions of macOS, widgets don't have to be hidden off-screen or largely forgotten in the Notification Center panel. Now, they can exist directly on your Mac’s desktop – and they’re interactive, too. Here's how to use them.

If you like the way widgets work in Notification Center, don’t worry – you can still have them there, but now you can also drag them to the desktop using your pointer .
The first widget can be placed anywhere, and Apple then provides placement guidelines for subsequent widgets by showing an outline of the widget shape, indicating where they can snap into place relative to other widgets.

Alternatively, if you right-click an empty area on the desktop, the menu that appears includes an "Edit Widgets..." selection. Selecting this option brings up a widget gallery that also includes widgets in all sizes available in the iPhone thanks to the continuity feature between Apple devices. So even if you don't have the corresponding Mac app, you can still use iOS widgets directly on your desktop. Just drag it from the gallery to the available space.

If you have multiple iPhones, you can also choose which widgets appear in the Widget Library on your Mac. Go to System Settings ➝ Desktop & Dock, and in the Widgets section, click the iPhone drop-down menu to select the device you want to sync to.

As mentioned before, widgets are natively interactive. For example, in the Home app widget, you can control specific accessories by clicking individual buttons to turn them on and off. Another example is the ability to check completed to-do items in the reminder list widget.

Note that if you right-click the widget, any available customization options will appear in the context menu. The widget comes in small, medium, and large sizes, and they all include a "remove widget" option if you want to get rid of it.

When not in use, the widget fades into the background using the color of the wallpaper, so you can focus on the active application or window. There's also an option in System Settings to change the widget style from full color to monochrome for a more uniform look.
The above is the detailed content of How to use interactive widgets on your Mac desktop. For more information, please follow other related articles on the PHP Chinese website!
![在iPhone上找不到个人热点选项[已修复]](https://img.php.cn/upload/article/000/887/227/168942511475372.png) 在iPhone上找不到个人热点选项[已修复]Jul 15, 2023 pm 08:45 PM
在iPhone上找不到个人热点选项[已修复]Jul 15, 2023 pm 08:45 PM当我们周围没有Wi-Fi信号时,我们想到的是iPhone上的个人热点,对吗?最近,许多iPhone用户评论说,他们无法在iPhone上找到个人热点选项,因此,这对他们所有人都造成了很大的问题。可能导致iPhone上出现此特定问题的主要原因可能包括以下原因之一。iPhone中的小软件错误。iPhone上的iOS软件未更新到最新版本。对iPhone上的网络设置进行了更改。不更新运营商设置(如果有)。iPhone上的移动网络信号有问题。在处理了这些因素之后,我们找到了轻松解决此问题的解决方案,并且使用
 如何在iPhone 15 Pro上设置默认相机焦距Sep 22, 2023 pm 11:53 PM
如何在iPhone 15 Pro上设置默认相机焦距Sep 22, 2023 pm 11:53 PM在iPhone15Pro机型上,苹果推出了三种焦距选项,用于使用主摄像头拍摄。本文介绍了这些选项是什么,以及如何设置用于拍照的首选默认焦距。为了充分利用iPhone15Pro和iPhone15ProMax上的增强型摄像头系统,苹果为主摄像头的光学变焦添加了三种不同的焦距选项。在标准的默认1倍(24毫米)模式下,Apple添加了1.2倍(28毫米)和1.5倍(35毫米)设置。iPhone15Pro用户在拍照时可以从这些焦距中进行选择,只需点击相机应用程序中的1x按钮即可。但是,由于技术原因,这些焦
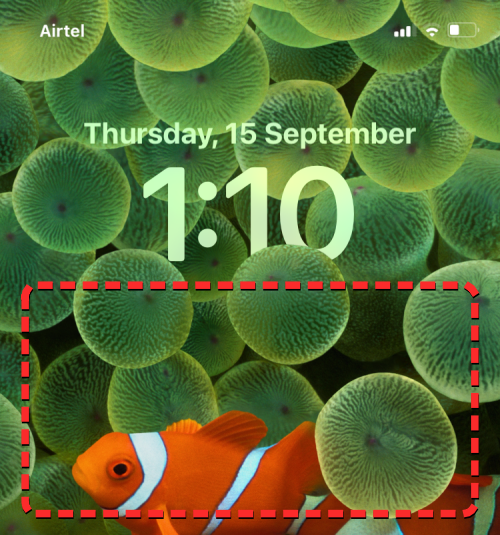 如何在iPhone上将小部件添加到锁定屏幕Feb 05, 2024 am 11:20 AM
如何在iPhone上将小部件添加到锁定屏幕Feb 05, 2024 am 11:20 AM苹果允许用户在iPhone的各个部分添加小部件,包括主屏幕、今天视图和锁定屏幕。锁定屏幕的小部件使得查看天气、检查电池电量和其他信息更加便捷,甚至无需解锁设备。在这篇文章中,我们将解释如何在iPhone的锁定屏幕中添加和自定义小部件。如何将小部件添加到iPhone锁屏界面添加锁屏小部件非常简单,只需了解要添加的具体小部件即可。如果您想要添加本机不可用的小部件,需要先安装提供锁屏小部件的应用程序,然后才能将其添加至锁屏界面。此外,您还可以在多个锁屏界面上添加配置小组件,这些界面具有不同的小组件集。
 macOS:如何更改桌面小部件的颜色Oct 07, 2023 am 08:17 AM
macOS:如何更改桌面小部件的颜色Oct 07, 2023 am 08:17 AM在macOSSonoma中,小部件不必隐藏在屏幕外,也不必像在以前版本的Apple的macOS中那样在通知中心面板中被遗忘。相反,它们可以直接放置在Mac的桌面上–它们也是交互式的。不使用时,macOS桌面小部件会采用单色样式淡入背景,从而减少干扰,并允许您专注于活动应用程序或窗口中手头的任务。但是,当您单击桌面时,它们将恢复为全彩色。如果您更喜欢单调的外观,并且希望在桌面上保留这一方面的统一性,那么有一种方法可以使其永久化。以下步骤演示了它是如何完成的。打开“系统设置”应用
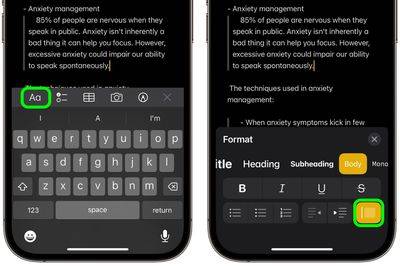 如何在苹果笔记中使用块引号Oct 12, 2023 pm 11:49 PM
如何在苹果笔记中使用块引号Oct 12, 2023 pm 11:49 PM在iOS17和macOSSonoma中,Apple为AppleNotes添加了新的格式选项,包括块引号和新的Monostyle样式。以下是使用它们的方法。借助AppleNotes中的其他格式选项,您现在可以在笔记中添加块引用。块引用格式可以轻松地使用文本左侧的引用栏直观地偏移部分的写作。只需点击/单击“Aa”格式按钮,然后在键入之前或当您在要转换为块引用的行上时选择块引用选项。该选项适用于所有文本类型、样式选项和列表,包括清单。在同一“格式”菜单中,您可以找到新的“单样式”选项。这是对先前“等宽
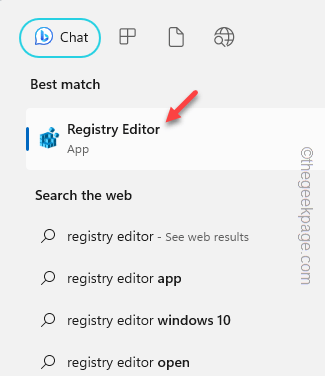 如何在Windows 11的右键单击菜单中默认“显示更多选项”Jul 10, 2023 pm 12:33 PM
如何在Windows 11的右键单击菜单中默认“显示更多选项”Jul 10, 2023 pm 12:33 PM我们用户从来不想要的最烦人的更改之一是在右键单击上下文菜单中包含“显示更多选项”。但是,您可以删除它并取回Windows11中的经典上下文菜单。不再需要多次单击并在上下文菜单中查找这些ZIP快捷方式。按照本指南返回Windows11上成熟的右键单击上下文菜单。修复1–手动调整CLSID这是我们列表中唯一的手动方法。您将在注册表编辑器中调整特定键或值以解决此问题。注意–像这样的注册表编辑非常安全,并且可以正常工作。因此,在系统上尝试此操作之前,您应该创建注册表备份。步骤1–尝试
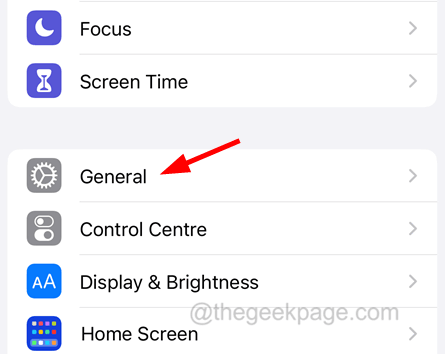 如何检查iPhone型号国家Jul 09, 2023 pm 11:33 PM
如何检查iPhone型号国家Jul 09, 2023 pm 11:33 PM您知道苹果将其产品的某些部分外包给不同的国家吗?是的。它们专门用于在这些国家/地区销售,因此在该国制造。您可能从其他人那里购买了二手iPhone/iPad,并且可能想知道是否有可能知道您的iPhone来自哪个国家。是的,有一种方法可以找出答案,我们现在将在本文中对此进行更多讨论。在这篇文章中,您将找到解释如何使用简单步骤了解iPhone原产国的方法。如何知道iPhone的原产国步骤1:首先,您应该点击主屏幕中的设置图标。第2步:这是打开“设置”应用程序,打开后,单击它转到“常规”选项,如下所示。
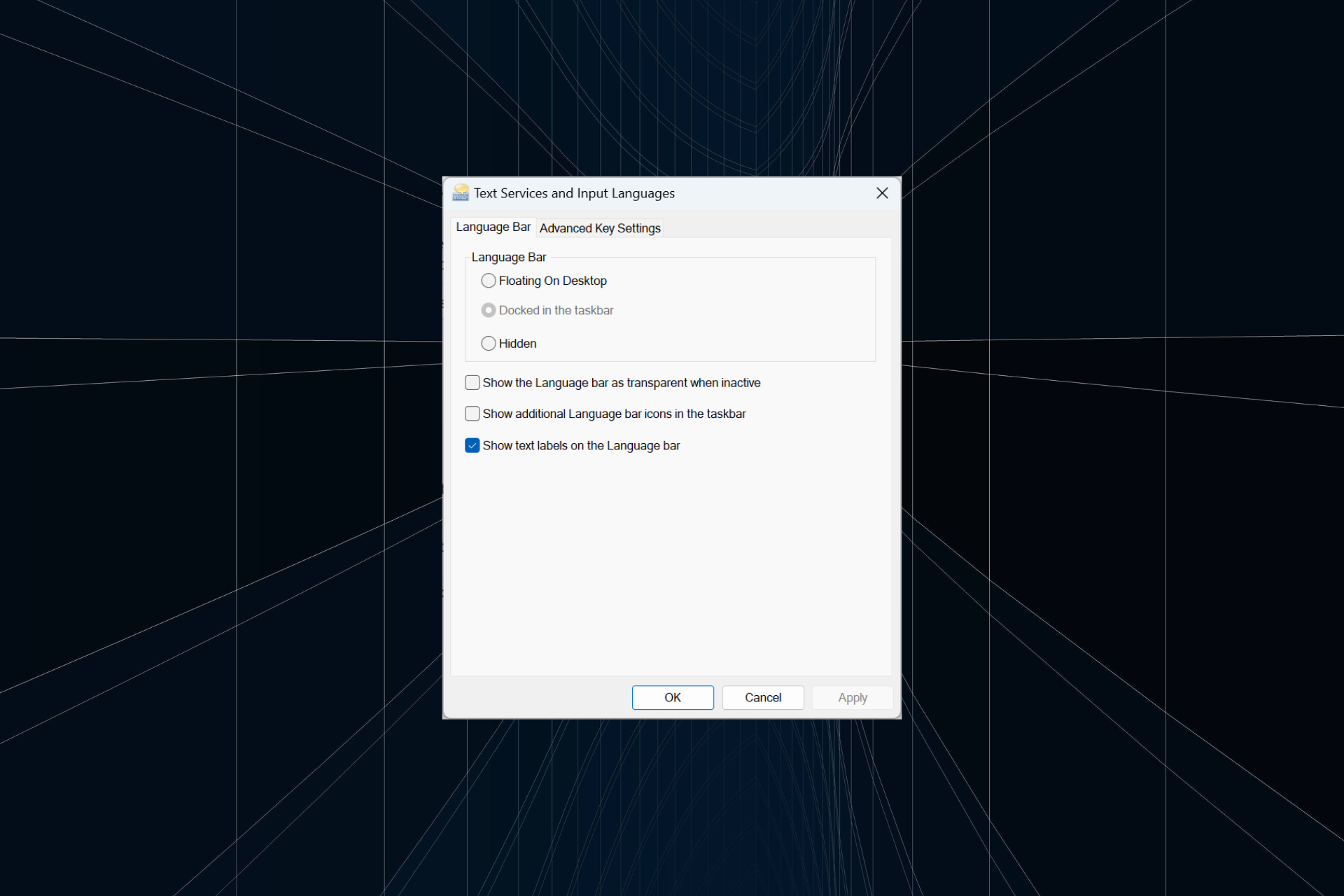 修复:停靠在任务栏选项中,在 Windows 11 上灰显Sep 15, 2023 pm 05:35 PM
修复:停靠在任务栏选项中,在 Windows 11 上灰显Sep 15, 2023 pm 05:35 PM语言栏是Windows中的一项重要功能,允许用户快速切换输入,而不是使用+键盘快捷键。但在某些情况下,任务栏中的停靠选项在Windows11中显示为灰色。WindowsSpacebar这个问题似乎很普遍,没有解决办法。我们尝试更改语言设置并重新配置内容,但都是徒劳的。尽管我们最终设法找到了根本原因和解决方案。为什么我无法将语言栏停靠在Windows11的任务栏中?您只安装了一种语言,并且语言栏仅适用于多种语言。语言安装不正确。Windows11中的一个错误。损坏的系统文件或用户配置文件。如果在W

Hot AI Tools

Undresser.AI Undress
AI-powered app for creating realistic nude photos

AI Clothes Remover
Online AI tool for removing clothes from photos.

Undress AI Tool
Undress images for free

Clothoff.io
AI clothes remover

AI Hentai Generator
Generate AI Hentai for free.

Hot Article

Hot Tools

DVWA
Damn Vulnerable Web App (DVWA) is a PHP/MySQL web application that is very vulnerable. Its main goals are to be an aid for security professionals to test their skills and tools in a legal environment, to help web developers better understand the process of securing web applications, and to help teachers/students teach/learn in a classroom environment Web application security. The goal of DVWA is to practice some of the most common web vulnerabilities through a simple and straightforward interface, with varying degrees of difficulty. Please note that this software

SublimeText3 Mac version
God-level code editing software (SublimeText3)

PhpStorm Mac version
The latest (2018.2.1) professional PHP integrated development tool

Safe Exam Browser
Safe Exam Browser is a secure browser environment for taking online exams securely. This software turns any computer into a secure workstation. It controls access to any utility and prevents students from using unauthorized resources.

Zend Studio 13.0.1
Powerful PHP integrated development environment






