How to clean up duplicate drive letters on Windows 11
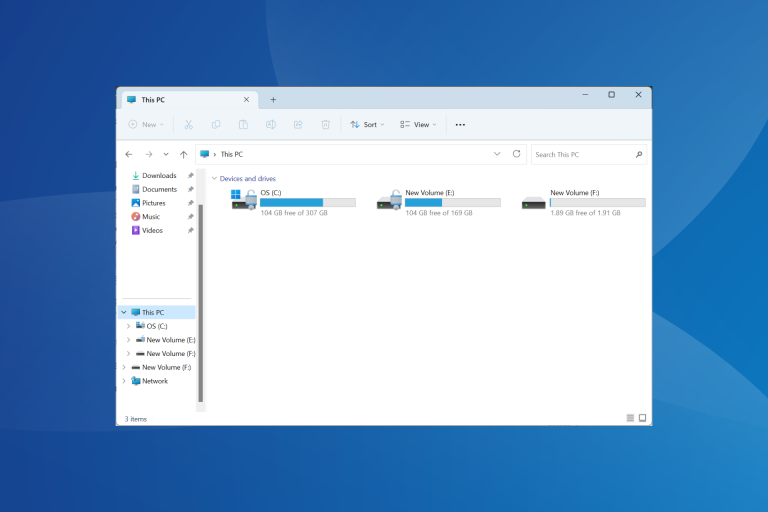
While Windows 11 is still a significant upgrade from the previous iteration, there are some issues that Microsoft doesn’t seem to have fixed. A common problem is duplicate drive letters in Windows 11, where the same drive is listed twice and you need to delete the redundant entries.
For example, it will be listed under "This PC" and then again as a removable drive in the navigation pane. While this won't translate into increased storage space consumption, it will certainly clutter Windows Explorer.
Why does my drive show up twice in Windows 11?
By default, Windows displays external drives twice in the navigation pane. That's the way it goes. However, conflicting drive letters or corrupted system files may also trigger the problem for some people.
When we encounter a problem, we will first delete the underlying registry files and then look for other problems to remove duplicate drives in File Explorer.
How to remove duplicate drives in Windows 11?
1. Modify the Registry Editor
- Press to open "Run", type regedit in the text field, and then click "OK". WindowsR

- Click "is" at the UAC prompt.
- Paste the following path in the address bar and click: Enter
<strong>HKEY_LOCAL_MACHINE\SOFTWARE\Microsoft\Windows\CurrentVersion\Explorer\Desktop\NameSpace\DelegateFolders</strong> - Locate the {F5FB2C77-0E2F-4A16-A381-3E560C68BC83} key in the navigation pane, right-click it, and select Delete.

- Click "Yes" in the confirmation box.
- Restart your computer and check that File Explorer now only shows one entry for the external drive. If not, and you are running a 64-bit architecture, go to the following path:
<strong>Computer\HKEY_LOCAL_MACHINE\SOFTWARE\WOW6432Node\Microsoft\Windows\CurrentVersion\Explorer\Desktop\NameSpace\DelegateFolders</strong>
- Finally, delete the {F5FB2C77-0E2F-4A16-A381-3E560C68BC83} key here and restart your computer to remove the duplicate drive in File Explorer .
Deleting REG files is one of the best solutions when you find duplicate drive icons in Windows 11. But remember, Registry Editor is a complex tool. Don't make any other changes, it's better to create a restore point beforehand.
2. Change drive letter
- Press to open the Search menu, type "Disk Management" in the text field, and click "Create and format hard drive partitions" ". WindowsS
- Now, right-click on the affected drive and select Change Drive Letter and Path.

- Click the Change button.
- Select the Assign the following drive letter option, select a drive letter from the drop-down menu, and click OK to save the changes.

- Click "Yes" in the confirmation dialog box.
3. Restore File Explorer defaults
- Press to open File Explorer, click the ellipsis near the upper right corner, and select "# from the pop-up menu ##options". WindowsE
 Go to the "View" tab and click the "
Go to the "View" tab and click the " - Restore Defaults" button.
 When completed, the USB flash drive should not appear as a separate entry in File Explorer.
When completed, the USB flash drive should not appear as a separate entry in File Explorer.
- Press to open File Explorer.
- WindowsE Right-click the navigation pane on the left and uncheck all entries except
- "Show this PC". This includes "Show Network", "Show Libraries", "Show All Folders" and "Expand to current folder".

The above is the detailed content of How to clean up duplicate drive letters on Windows 11. For more information, please follow other related articles on the PHP Chinese website!

Hot AI Tools

Undresser.AI Undress
AI-powered app for creating realistic nude photos

AI Clothes Remover
Online AI tool for removing clothes from photos.

Undress AI Tool
Undress images for free

Clothoff.io
AI clothes remover

Video Face Swap
Swap faces in any video effortlessly with our completely free AI face swap tool!

Hot Article

Hot Tools

Zend Studio 13.0.1
Powerful PHP integrated development environment

SublimeText3 Linux new version
SublimeText3 Linux latest version

SAP NetWeaver Server Adapter for Eclipse
Integrate Eclipse with SAP NetWeaver application server.

MinGW - Minimalist GNU for Windows
This project is in the process of being migrated to osdn.net/projects/mingw, you can continue to follow us there. MinGW: A native Windows port of the GNU Compiler Collection (GCC), freely distributable import libraries and header files for building native Windows applications; includes extensions to the MSVC runtime to support C99 functionality. All MinGW software can run on 64-bit Windows platforms.

DVWA
Damn Vulnerable Web App (DVWA) is a PHP/MySQL web application that is very vulnerable. Its main goals are to be an aid for security professionals to test their skills and tools in a legal environment, to help web developers better understand the process of securing web applications, and to help teachers/students teach/learn in a classroom environment Web application security. The goal of DVWA is to practice some of the most common web vulnerabilities through a simple and straightforward interface, with varying degrees of difficulty. Please note that this software














