 Operation and Maintenance
Operation and Maintenance Linux Operation and Maintenance
Linux Operation and Maintenance Linux Systemd Crontab Example Tutorial: How to Clean System Logs Regularly
Linux Systemd Crontab Example Tutorial: How to Clean System Logs Regularly
Linux Systemd Crontab instance tutorial: How to clean the system log regularly
1. Introduction
In the Linux system, the system log file records the system operation One of the key files for status, errors, and other important information. Over time, system log files can grow in size and take up a lot of disk space. In order to maintain the normal operation of the system, it is necessary to clean the system log regularly. This article will introduce in detail how to use Systemd Crontab to clean system logs regularly, and provide specific code examples.
2. Use Systemd Crontab to execute scripts regularly
Systemd Crontab is a service management tool based on Linux systems that can be used to execute tasks regularly. The following are the specific steps to use Systemd Crontab to execute scripts regularly:
- Create a script to clean the log
First, we need to create a script to clean the system log. It can be written using shell script language. The following is an example log cleaning script (clean_logs.sh):
#!/bin/bash
# 清理/var/log目录下的系统日志文件
find /var/log -type f -name "*.log" -exec rm -rf {} ;
# 重启系统日志服务
systemctl restart rsyslogThe above script uses the find command to find all the log files in the /var/log directory, and uses the rm command Delete these files. Finally, use the systemctl command to restart the rsyslog service to ensure that the system log function is normal.
- Create Systemd service unit file
Next, we need to create a Systemd service unit file to define the script to be executed. Create a file named clean_logs.service with the following content:
[Unit] Description=Clean system logs [Service] ExecStart=/path/to/clean_logs.sh [Install] WantedBy=default.target
You need to change the path of ExecStart to the actual script path.
- Create Systemd Crontab configuration file
Create a Systemd Crontab configuration file named clean_logs.timer in the /etc/systemd/system/ directory with the following content:
[Unit] Description=Run clean_logs.service every day [Timer] OnCalendar=daily Persistent=true [Install] WantedBy=timers.target
In the above configuration file, OnCalendar sets the execution time of the scheduled task, which is set to be executed once a day. Persistent set to true means that even if the system is shut down, the task will continue to execute the next time it is started.
- Start and manage scheduled tasks
After completing the above steps, you can follow the following commands to start and manage scheduled tasks:
Start scheduled tasks: systemctl start clean_logs.timer
Stop the scheduled task: systemctl stop clean_logs.timer
Restart the scheduled task: systemctl restart clean_logs.timer
View the status of the scheduled task: systemctl status clean_logs.timer
3. View Scheduled task execution results
After the scheduled task execution is completed, we hope to view the task execution results to confirm whether the system log has been successfully cleared. You can view it in the following two ways:
View Systemd Crontab log: journalctl -u clean_logs.timer
View system log file: tail -n 100 /var/log/syslog
4. Summary
Using Systemd Crontab can easily clean up system logs regularly to avoid disk space being occupied by overly large log files. This article introduces in detail how to use Systemd Crontab to clean system logs regularly through specific code examples. I hope this article can help you and enable you to better manage the log files of your Linux system.
The above is the detailed content of Linux Systemd Crontab Example Tutorial: How to Clean System Logs Regularly. For more information, please follow other related articles on the PHP Chinese website!
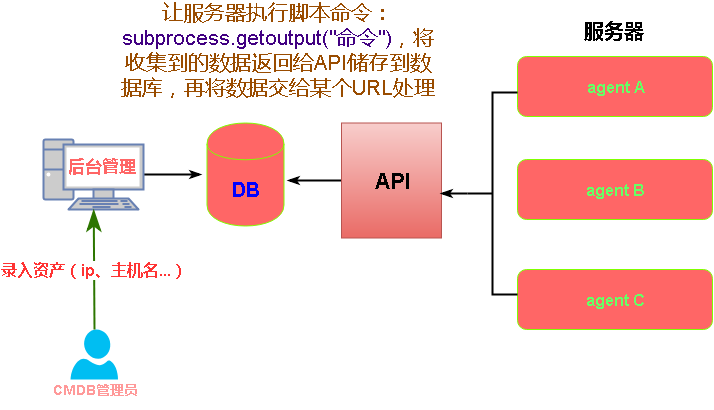 crontab定时任务不执行的一些原因,你知道吗?Mar 09, 2024 am 09:49 AM
crontab定时任务不执行的一些原因,你知道吗?Mar 09, 2024 am 09:49 AMcrontab定时任务不执行的一些缘由总结更新时间:2019年01月09日09:34:57作者:田野上的希望这篇文章主要给你们总结介绍了关于crontab定时任务不执行的一些缘由,对每种可能发生的诱因都给出了解决方式,对遇见这个问题的同事们具有一定的参考学习价值,须要的同学们下边随着小编来一起学习学习吧序言近来在工作中遇见了一些问题,crontab定时任务竟然不执行,后来我在网上找的时侯发觉网上主要说了这5个诱因:1crond服务未启动crontab不是Linux内核的功能,而是依赖一个cron
 如何使用Systemd和Crontab在Linux系统中实现任务的并行执行Sep 26, 2023 pm 06:37 PM
如何使用Systemd和Crontab在Linux系统中实现任务的并行执行Sep 26, 2023 pm 06:37 PM如何使用Systemd和Crontab在Linux系统中实现任务的并行执行在Linux系统中,任务的并行执行是提高系统效率和性能的重要手段之一。本文将介绍如何使用Systemd和Crontab两个工具,在Linux系统中实现任务的并行执行,并提供具体的代码示例。一、Systemd介绍Systemd是一个用于管理Linux系统启动流程和服务管理的工具。通过配置
 linux注释crontab文件及crontab执行sh的坑怎么解决May 15, 2023 pm 09:58 PM
linux注释crontab文件及crontab执行sh的坑怎么解决May 15, 2023 pm 09:58 PMlinux注释crontab文件及crontab执行sh的坑原来,在Linux下写了很多crontab,来定时执行某些任务,现在有以下需求:需求:是要注释某些crontab任务,方法:只要在所要取消的crontab任务前,加'#'即可。e.g.54**sunecho"runat5after4everysunday"注释:#54**sunecho"runat5after4everysunday"就这么简单。遇坑1看下面例子最近
 linux crontab 错误日志怎么看Mar 07, 2023 am 09:29 AM
linux crontab 错误日志怎么看Mar 07, 2023 am 09:29 AMlinux查看crontab错误日志的方法:1、查看文件目录“/var/log/cron”;2、通过“tail -f /var/log/cron”命令实现实时文件尾部查看;3、通过“vim /var/log/cron”命令实现通过高级文本查看器查看即可。
 如何使用Systemd和Crontab在Linux系统中自动重启应用程序Sep 28, 2023 pm 03:35 PM
如何使用Systemd和Crontab在Linux系统中自动重启应用程序Sep 28, 2023 pm 03:35 PM如何使用Systemd和Crontab在Linux系统中自动重启应用程序在Linux系统中,Systemd和Crontab是两个非常重要的工具。Systemd是一个系统和服务管理器,而Crontab则是一个用于在指定时间自动执行任务的工具。本文将以一个具体的例子,介绍如何使用Systemd和Crontab在Linux系统中自动重启应用程序。假设我们有一个No
 如何在Linux系统中使用Systemd和Crontab实现系统自启动Sep 26, 2023 am 11:57 AM
如何在Linux系统中使用Systemd和Crontab实现系统自启动Sep 26, 2023 am 11:57 AM如何在Linux系统中使用Systemd和Crontab实现系统自启动引言:在Linux系统中,我们经常需要将一些常用的服务或脚本设置为系统自启动,以便系统重启后能够自动运行。在本文中,将介绍如何使用Systemd和Crontab这两个工具来实现系统自启动,并给出具体的代码示例。一、Systemd的使用Systemd是Linux操作系统中常用的系统和服务管理
 如何利用Systemd和Crontab在Linux系统中设置定时任务的优先级Sep 27, 2023 am 08:25 AM
如何利用Systemd和Crontab在Linux系统中设置定时任务的优先级Sep 27, 2023 am 08:25 AM如何利用Systemd和Crontab在Linux系统中设置定时任务的优先级,需要具体代码示例在Linux系统中,我们经常需要设置定时任务来执行一些重复性的操作,例如定时备份文件、定期清理日志等。然而,不同的任务可能具有不同的优先级,有些任务需要更高的优先级来确保其准时执行,而有些任务则可以稍后执行。本文将介绍如何利用Systemd和Crontab来设置定时
 Linux Crontab错误日志排查技巧分享Mar 18, 2024 am 09:21 AM
Linux Crontab错误日志排查技巧分享Mar 18, 2024 am 09:21 AMLinuxCrontab错误日志排查技巧分享在Linux系统中,Crontab是一种非常常用的定时任务管理工具,可以帮助用户定期执行特定的任务。然而,有时候在使用Crontab时会遇到一些错误,需要及时排查和解决。本文将分享一些排查Crontab错误日志的技巧,以及如何通过具体代码示例来定位和解决问题。查看Crontab日志首先,我们可以查看Crontab


Hot AI Tools

Undresser.AI Undress
AI-powered app for creating realistic nude photos

AI Clothes Remover
Online AI tool for removing clothes from photos.

Undress AI Tool
Undress images for free

Clothoff.io
AI clothes remover

AI Hentai Generator
Generate AI Hentai for free.

Hot Article

Hot Tools

SecLists
SecLists is the ultimate security tester's companion. It is a collection of various types of lists that are frequently used during security assessments, all in one place. SecLists helps make security testing more efficient and productive by conveniently providing all the lists a security tester might need. List types include usernames, passwords, URLs, fuzzing payloads, sensitive data patterns, web shells, and more. The tester can simply pull this repository onto a new test machine and he will have access to every type of list he needs.

MinGW - Minimalist GNU for Windows
This project is in the process of being migrated to osdn.net/projects/mingw, you can continue to follow us there. MinGW: A native Windows port of the GNU Compiler Collection (GCC), freely distributable import libraries and header files for building native Windows applications; includes extensions to the MSVC runtime to support C99 functionality. All MinGW software can run on 64-bit Windows platforms.

SublimeText3 Mac version
God-level code editing software (SublimeText3)

SAP NetWeaver Server Adapter for Eclipse
Integrate Eclipse with SAP NetWeaver application server.

Zend Studio 13.0.1
Powerful PHP integrated development environment





