 Operation and Maintenance
Operation and Maintenance Nginx
Nginx How to use Nginx Proxy Manager to implement automatic jump from HTTP to HTTPS
How to use Nginx Proxy Manager to implement automatic jump from HTTP to HTTPSHow to use Nginx Proxy Manager to implement automatic jump from HTTP to HTTPS

How to use Nginx Proxy Manager to implement automatic jump from HTTP to HTTPS
With the development of the Internet, more and more websites are beginning to use the HTTPS protocol to encrypt transmission data to improve data security and user privacy protection. Since the HTTPS protocol requires the support of an SSL certificate, certain technical support is required when deploying the HTTPS protocol. Nginx is a powerful and commonly used HTTP server and reverse proxy server, and Nginx Proxy Manager is a simple and easy-to-use proxy manager based on Nginx, which can realize automatic jump from HTTP to HTTPS. This article will introduce how to use Nginx Proxy Manager to implement this function and provide specific code examples.
Step 1: Install Nginx Proxy Manager
First, you need to install Nginx Proxy Manager on the server. It can be installed through the following command:
$ git clone https://github.com/jc21/nginx-proxy-manager.git $ cd nginx-proxy-manager $ docker-compose up -d
This will start a Docker container on the server, which contains the Nginx server and Nginx Proxy Manager management interface.
Step 2: Configure the domain name and SSL certificate
Enter the Nginx Proxy Manager management interface, access the server's IP address through the browser, and log in using the default username and password.
In the left navigation bar of the interface, select "Proxy Hosts" and then click the "Add Host" button. In the pop-up dialog box, enter the domain name information and SSL certificate related information. Make sure the "Force SSL" option is selected to force HTTPS to be enabled.
Step 3: Set automatic jump from HTTP to HTTPS
In the Nginx Proxy Manager management interface, select the "Proxy Hosts" option and find the host just added. Click the name of the host to enter the configuration page.
At the top of the configuration page, find the "SSL Proxy" option. In the "Redirects" drop-down menu, select "Redirect All Traffic to HTTPS."
Click the "Save" button at the bottom of the page to save the configuration and apply the changes.
Step 4: Verify that the configuration is effective
Restart the Nginx Proxy Manager container to make the configuration take effect. You can restart the container through the following command:
$ cd nginx-proxy-manager $ docker-compose restart
Then, access the configured domain name through the browser. If everything is normal, the access will automatically jump to the HTTPS protocol, and a lock icon will be displayed in the browser address bar. Indicates the connection is secure.
Code example:
server {
listen 80;
server_name example.com;
return 301 https://example.com$request_uri;
}
server {
listen 443 ssl;
server_name example.com;
ssl_certificate /etc/nginx/ssl/cert.pem;
ssl_certificate_key /etc/nginx/ssl/key.pem;
# other configuration...
}In the above example, the first server block listens on port 80 and returns a 301 redirect to HTTPS via the return 301 directive. The second server block listens on port 443 and configures the path to the SSL certificate, and can add other configurations as needed.
Summary:
By using Nginx Proxy Manager, we can easily realize automatic jump from HTTP to HTTPS. You only need to select the corresponding option in the configuration interface to complete the relevant configuration. Nginx Proxy Manager not only simplifies the deployment of HTTPS protocol, but also provides a friendly management interface to facilitate users to perform related operations. I hope this article can help everyone understand and use Nginx Proxy Manager.
The above is the detailed content of How to use Nginx Proxy Manager to implement automatic jump from HTTP to HTTPS. For more information, please follow other related articles on the PHP Chinese website!
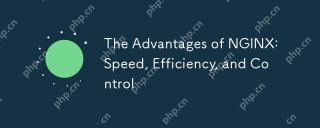 The Advantages of NGINX: Speed, Efficiency, and ControlMay 12, 2025 am 12:13 AM
The Advantages of NGINX: Speed, Efficiency, and ControlMay 12, 2025 am 12:13 AMThe reason why NGINX is popular is its advantages in speed, efficiency and control. 1) Speed: Adopt asynchronous and non-blocking processing, supports high concurrent connections, and has strong static file service capabilities. 2) Efficiency: Low memory usage and powerful load balancing function. 3) Control: Through flexible configuration file management behavior, modular design facilitates expansion.
 NGINX vs. Apache: Community, Support, and ResourcesMay 11, 2025 am 12:19 AM
NGINX vs. Apache: Community, Support, and ResourcesMay 11, 2025 am 12:19 AMThe differences between NGINX and Apache in terms of community, support and resources are as follows: 1. Although the NGINX community is small, it is active and professional, and official support provides advanced features and professional services through NGINXPlus. 2.Apache has a huge and active community, and official support is mainly provided through rich documentation and community resources.
 NGINX Unit: An Introduction to the Application ServerMay 10, 2025 am 12:17 AM
NGINX Unit: An Introduction to the Application ServerMay 10, 2025 am 12:17 AMNGINXUnit is an open source application server that supports a variety of programming languages and frameworks, such as Python, PHP, Java, Go, etc. 1. It supports dynamic configuration and can adjust application configuration without restarting the server. 2.NGINXUnit supports multi-language applications, simplifying the management of multi-language environments. 3. With configuration files, you can easily deploy and manage applications, such as running Python and PHP applications. 4. It also supports advanced configurations such as routing and load balancing to help manage and scale applications.
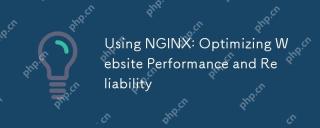 Using NGINX: Optimizing Website Performance and ReliabilityMay 09, 2025 am 12:19 AM
Using NGINX: Optimizing Website Performance and ReliabilityMay 09, 2025 am 12:19 AMNGINX can improve website performance and reliability by: 1. Process static content as a web server; 2. forward requests as a reverse proxy server; 3. allocate requests as a load balancer; 4. Reduce backend pressure as a cache server. NGINX can significantly improve website performance through configuration optimizations such as enabling Gzip compression and adjusting connection pooling.
 NGINX's Purpose: Serving Web Content and MoreMay 08, 2025 am 12:07 AM
NGINX's Purpose: Serving Web Content and MoreMay 08, 2025 am 12:07 AMNGINXserveswebcontentandactsasareverseproxy,loadbalancer,andmore.1)ItefficientlyservesstaticcontentlikeHTMLandimages.2)Itfunctionsasareverseproxyandloadbalancer,distributingtrafficacrossservers.3)NGINXenhancesperformancethroughcaching.4)Itofferssecur
 NGINX Unit: Streamlining Application DeploymentMay 07, 2025 am 12:08 AM
NGINX Unit: Streamlining Application DeploymentMay 07, 2025 am 12:08 AMNGINXUnit simplifies application deployment with dynamic configuration and multilingual support. 1) Dynamic configuration can be modified without restarting the server. 2) Supports multiple programming languages, such as Python, PHP, and Java. 3) Adopt asynchronous non-blocking I/O model to improve high concurrency processing performance.
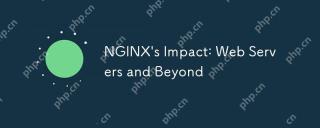 NGINX's Impact: Web Servers and BeyondMay 06, 2025 am 12:05 AM
NGINX's Impact: Web Servers and BeyondMay 06, 2025 am 12:05 AMNGINX initially solved the C10K problem and has now developed into an all-rounder who handles load balancing, reverse proxying and API gateways. 1) It is well-known for event-driven and non-blocking architectures and is suitable for high concurrency. 2) NGINX can be used as an HTTP and reverse proxy server, supporting IMAP/POP3. 3) Its working principle is based on event-driven and asynchronous I/O models, improving performance. 4) Basic usage includes configuring virtual hosts and load balancing, and advanced usage involves complex load balancing and caching strategies. 5) Common errors include configuration syntax errors and permission issues, and debugging skills include using nginx-t command and stub_status module. 6) Performance optimization suggestions include adjusting worker parameters, using gzip compression and
 Nginx Troubleshooting: Diagnosing and Resolving Common ErrorsMay 05, 2025 am 12:09 AM
Nginx Troubleshooting: Diagnosing and Resolving Common ErrorsMay 05, 2025 am 12:09 AMDiagnosis and solutions for common errors of Nginx include: 1. View log files, 2. Adjust configuration files, 3. Optimize performance. By analyzing logs, adjusting timeout settings and optimizing cache and load balancing, errors such as 404, 502, 504 can be effectively resolved to improve website stability and performance.


Hot AI Tools

Undresser.AI Undress
AI-powered app for creating realistic nude photos

AI Clothes Remover
Online AI tool for removing clothes from photos.

Undress AI Tool
Undress images for free

Clothoff.io
AI clothes remover

Video Face Swap
Swap faces in any video effortlessly with our completely free AI face swap tool!

Hot Article

Hot Tools

Safe Exam Browser
Safe Exam Browser is a secure browser environment for taking online exams securely. This software turns any computer into a secure workstation. It controls access to any utility and prevents students from using unauthorized resources.

SublimeText3 English version
Recommended: Win version, supports code prompts!

MinGW - Minimalist GNU for Windows
This project is in the process of being migrated to osdn.net/projects/mingw, you can continue to follow us there. MinGW: A native Windows port of the GNU Compiler Collection (GCC), freely distributable import libraries and header files for building native Windows applications; includes extensions to the MSVC runtime to support C99 functionality. All MinGW software can run on 64-bit Windows platforms.

mPDF
mPDF is a PHP library that can generate PDF files from UTF-8 encoded HTML. The original author, Ian Back, wrote mPDF to output PDF files "on the fly" from his website and handle different languages. It is slower than original scripts like HTML2FPDF and produces larger files when using Unicode fonts, but supports CSS styles etc. and has a lot of enhancements. Supports almost all languages, including RTL (Arabic and Hebrew) and CJK (Chinese, Japanese and Korean). Supports nested block-level elements (such as P, DIV),

Dreamweaver CS6
Visual web development tools





