![如何在 Windows 11 上隐藏和取消隐藏文件夹 [3 种方式]](https://img.php.cn/upload/article/000/887/227/169542942864223.jpg?x-oss-process=image/resize,p_40)
Hide folders are a great way to keep your desktop organized. Maybe you want to keep your personal files or some client details away from prying eyes. Whatever it is, the ability to put them away and unhide them when necessary is a big saver.
In short, these hidden files will not show up in the main menu, but they will still be accessible. It's very simple and shouldn't take you too much time.
How to hide a folder in Windows 11?
1. Use File Explorer
- Press to open File Explorer. WindowsE
- Find the folder you want to hide, right-click it and select Properties.
![如何在 Windows 11 上隐藏和取消隐藏文件夹 [3 种方式]](/static/imghwm/default1.png)
- Navigate to the General tab, check the Hide box, click Apply, and click OK.
![如何在 Windows 11 上隐藏和取消隐藏文件夹 [3 种方式]](/static/imghwm/default1.png)
- In the next dialog box, check the Apply changes to this folder, subfolders, and files option box and click OK.
![如何在 Windows 11 上隐藏和取消隐藏文件夹 [3 种方式]](/static/imghwm/default1.png)
- Return to File Explorer, click "View > Show > Hide" and make sure the check mark is not there.
![如何在 Windows 11 上隐藏和取消隐藏文件夹 [3 种方式]](/static/imghwm/default1.png)
2. By using the Command Prompt (CMD)
- key, type cmd in the search bar and click to Run as administrator. Windows
![如何在 Windows 11 上隐藏和取消隐藏文件夹 [3 种方式]](/static/imghwm/default1.png)
- Type the following command and press . Remember to replace the folder name with the actual name you want the folder to be Enter
<strong>hide: attrib h "folder name"</strong>
3. By using the PowerShell command
- Click the Start menu, type PowerShell in the search bar, and then click Manage Run as member".
![如何在 Windows 11 上隐藏和取消隐藏文件夹 [3 种方式]](/static/imghwm/default1.png)
- Type the following command and press . Remember to replace C:\Users\Folder with the actual path to the folder directory you want to hide: Enter
<strong>$FILE=Get-Item ”C: \Users\Folder” -Force</strong> - Next, the next command to hide: Enter
<strong>$FILE.Attributes=”Hidden” </strong>
How to hide a folder in Windows 11 with a password?
While you can use Windows Explorer to hide files in a folder, this is not a very secure method. Although it makes the folder invisible, if someone gains access to your computer, they can easily unhide the folder and access its contents.
It is recommended to password protect your folders as an extra layer of security. Even using the built-in feature in Windows, it only provides protection when the user is logged in using a different account. Anyone logged in with your user profile can access your hidden items.
This is where third-party tools come in. Some top programs for hiding folders include:
- Wise Folder Hider – This program allows you to hide any folder on your hard drive or removable media (such as a USB drive) without sacrificing accessibility.
- Folder Lock – This is a feature-rich file security software with online backup and end-to-end data encryption.
- IObit Protected Folder – This is a program that provides multi-layered security for your sensitive files and other advanced features.
- Gilisoft File Lock Pro – This program comes with a self-protection mode that locks your folders after a period of inactivity.
- Easy Folder Protection – Easy-to-use program with advanced settings like file camouflage to prevent detection.
How to access hidden folders on Windows 11?
After you hide folders, they are no longer visible in Windows Explorer and will not appear in search results. Most users don't need to know where these folders are or how to access them. The folder will be transparent if you have enabled the option to view them.
However, if you have hidden them from File Explorer's view, you will need to show the hidden folders when you want to access the folders you have kept.
How to unhide a folder on Windows 11?
The steps to unhide a folder are similar to hiding, except you have to reverse engineer File Explorer. For command prompt: attrib -h "folder name" is the command to enter, while for PowerShell it is $FILE. Properties – Match “Hide”
Use these methods to safely keep your folders private, whether you need to get rid of those pesky folders on your desktop or want to protect your files , without leaking sensitive information while maintaining an intuitive system.
If you're looking for more ways to organize your files, there are some folder settings we can try to ensure you get the best user experience.
The above is the detailed content of How to Hide and Unhide Folders on Windows 11 [3 Ways]. For more information, please follow other related articles on the PHP Chinese website!
 swsetup 是什么文件夹Feb 20, 2023 pm 04:51 PM
swsetup 是什么文件夹Feb 20, 2023 pm 04:51 PMswsetup是惠普软件的一个备份文件夹,如果使用系统恢复盘恢复系统、系统文件、随机软件、驱动,都可以在这个文件夹中找到;swsetup文件夹可以删除,如果用户需要更大的可用硬盘空间,可以删除此目录,不会影响用户。
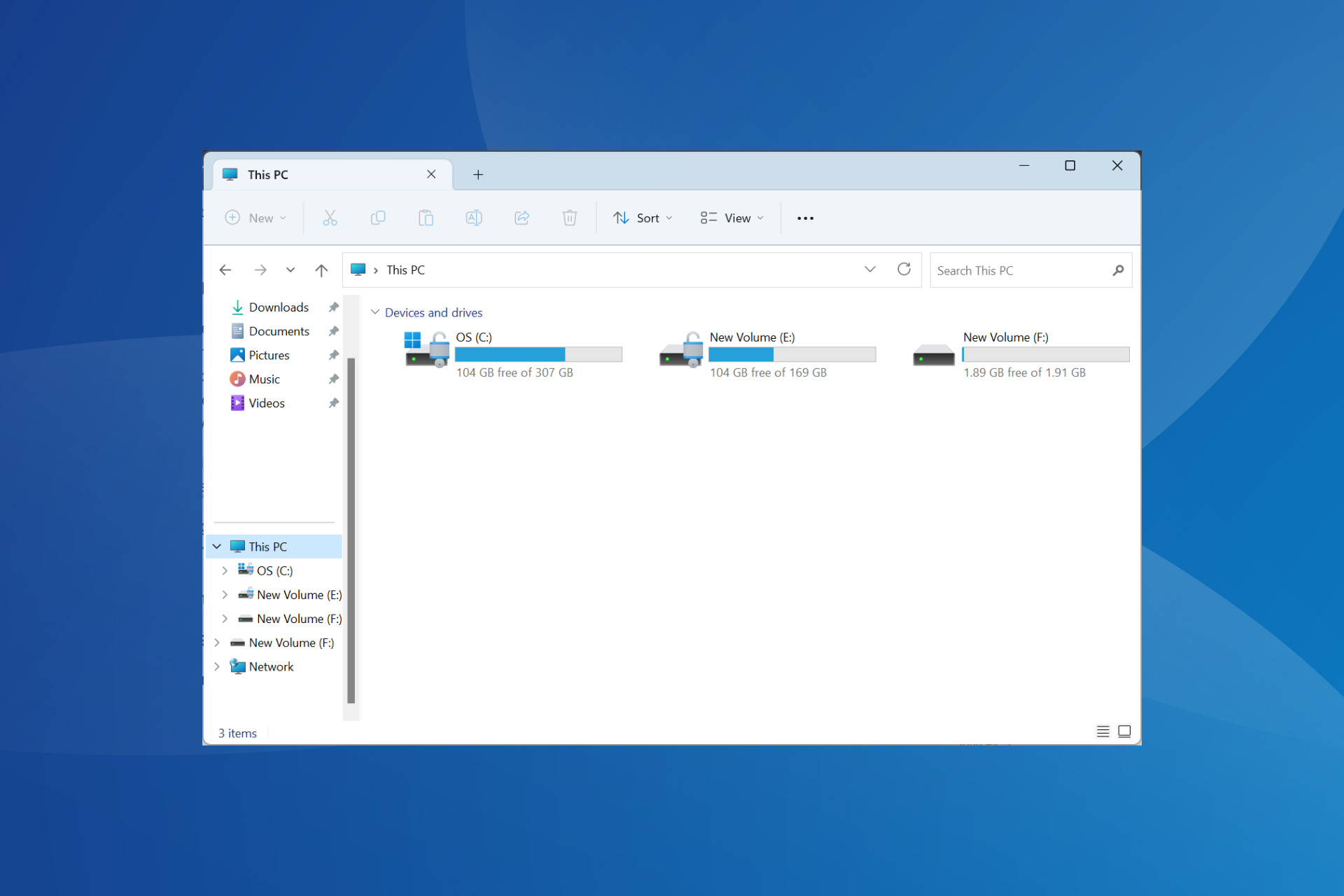 如何在 Windows 11 上清理重复的驱动器号Sep 26, 2023 pm 11:33 PM
如何在 Windows 11 上清理重复的驱动器号Sep 26, 2023 pm 11:33 PM虽然Windows11仍然是上一次迭代的重大升级,但有些问题似乎没有得到Microsoft的完善。一个常见的问题是Windows11中的重复驱动器号,即同一驱动器列出两次,您需要删除多余的条目。例如,它将列在“这台电脑”下,然后在导航窗格中再次作为可移动驱动器列出。虽然这不会转化为存储空间消耗的增加,但这肯定会使Windows资源管理器混乱。为什么我的驱动器在Windows11中显示两次?默认情况下,Windows在导航窗格中显示外部驱动器两次。这就是它的发展方式。但是,冲突的驱动器号或损坏的系
 如何调整Win10文件夹字体大小?Jun 30, 2023 pm 08:02 PM
如何调整Win10文件夹字体大小?Jun 30, 2023 pm 08:02 PMwin10电脑文件夹字体大小怎么设置?win10文件夹字体大小设置方法是首先点击左下角开始,然后选择打开设置。很多小伙伴不知道怎操作,小编下面整理了文件夹字体大小设置方法步骤,如果你感兴趣的话,跟着小编一起往下看看吧!文件夹字体大小设置方法步骤1、首先点击左下角开始,然后选择打开设置。2、之后去点击“系统”。3、点击左侧的“屏幕”。4、在右边找到“更改文本、应用等项目的大小”。5、最后点击下拉,选择100%即可。以上就是【win10电脑文件夹字体大小怎么设置-文件夹字体大小设置方法步骤】全部内容
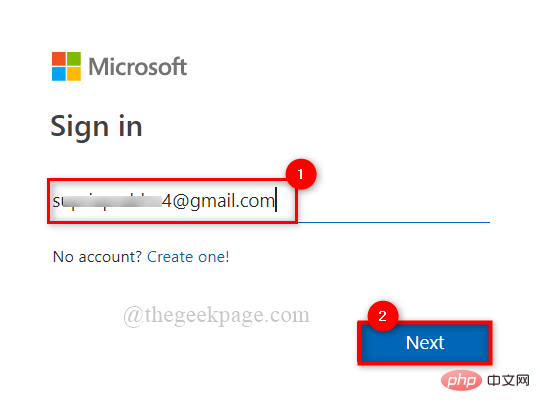 如何与其他人共享 OneDrive 文件或文件夹?May 08, 2023 pm 06:42 PM
如何与其他人共享 OneDrive 文件或文件夹?May 08, 2023 pm 06:42 PMMicrosoftOneDrive允许用户将文件和文件夹存储在云上并从任何地方访问它们。如果您允许他们使用OneDrive应用程序,您还可以授予他们访问文件的权限。这使人们可以轻松地交换文件或文件夹。您还可以更改文件的访问权限,例如他们是否可以编辑或仅查看它,还可以添加密码以及到期日期。因此,即使您忘记停止访问某些文件,访问权限也会在指定日期后自动过期。在这篇文章中,我们将教你如何使用两种不同的方法在OneDrive中与他人共享文件或文件夹。如何在OneDrive中与人共享文件或文件夹方法
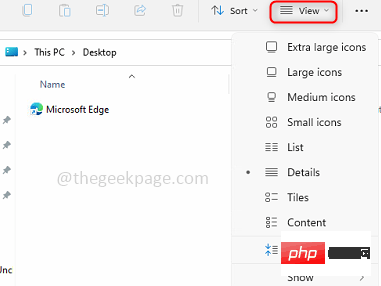 如何为所有文件夹在Windows 11中设置相同的文件夹视图?Apr 26, 2023 pm 10:31 PM
如何为所有文件夹在Windows 11中设置相同的文件夹视图?Apr 26, 2023 pm 10:31 PM在Windows中,我们可以在文件资源管理器中查看文件夹、文件和其他文档。您可能已经观察到,很少有文件和文件夹具有较小的图标,而很少有较大的图标。因此可以理解,有一个定制选项可用。根据文件的性质,默认设置了不同的文件夹模板。例如,在包含照片的名为Picture的文件夹中,图像具有不同的视图。包含音乐文件的音乐文件夹将具有不同的模板。同样,对于文档、视频等文件夹,每个文件夹根据其类别包含不同的模板。您还可以选择文件夹的模板并将其设置为所有其他相同类型的文件夹。在本文中,我们将学习如何将文件夹视图应
 Windows 11中的功能访问管理器服务的高CPU使用率Feb 19, 2024 pm 03:06 PM
Windows 11中的功能访问管理器服务的高CPU使用率Feb 19, 2024 pm 03:06 PM一些PC用户和游戏玩家在使用Windows11或Windows10时,可能会遇到CPU使用率异常高的问题,尤其在运行某些应用程序或游戏时。这篇文章提供了一些建议,帮助用户缓解这个问题。一些受影响的PC用户指出,在遇到这个问题时,他们观察到任务管理器显示其他应用程序仅使用0%至5%的CPU,而服务主机:能力访问管理器服务的使用率却高达80%至100%。什么是服务主机:功能访问管理器服务?功能访问管理器服务的作用是确认应用程序是否有权限访问摄像头和麦克风,并授权必要权限。它方便管理UWP应用程序对功
 了解您的电脑是否有Windows 11中的神经处理单元(NPU)Mar 16, 2024 pm 06:34 PM
了解您的电脑是否有Windows 11中的神经处理单元(NPU)Mar 16, 2024 pm 06:34 PMNPU是神经处理单元的缩写,是一种专门用于执行机器学习算法等计算的处理器。简单来说,它是专门设计用于加速与人工智能相关任务的处理器。本文将介绍如何检查Windows11PC是否配备有神经处理单元(NPU)。了解您的电脑是否有Windows11中的神经处理单元(NPU)以下方法将帮助您确定您的PC是否在Windows11中安装了神经处理单元(NPU)。通过任务管理器通过设备管理器通过访问官方网站下面,我们已经详细解释了所有这些方法。1]使用任务管理器检查您的PC是否有NPUWindows11PC上
![如何在 Windows 11 上隐藏和取消隐藏文件夹 [3 种方式]](https://img.php.cn/upload/article/000/887/227/169542942766265.jpg) 如何在 Windows 11 上隐藏和取消隐藏文件夹 [3 种方式]Sep 23, 2023 am 08:37 AM
如何在 Windows 11 上隐藏和取消隐藏文件夹 [3 种方式]Sep 23, 2023 am 08:37 AM隐藏文件夹是保持桌面井井有条的好方法。也许您想让您的个人文件或一些客户详细信息远离窥探。不管是什么,在必要时将它们收起来并取消隐藏的能力是一个很大的节省。简而言之,这些隐藏文件不会显示在主菜单中,但它们仍然可以访问。这非常简单,不应该花费您太多时间。如何在Windows11中隐藏文件夹?1.使用文件资源管理器打+键打开文件资源管理器。WindowsE找到要隐藏的文件夹,右键单击它,然后选择属性。导航到常规选项卡,选中隐藏框,单击应用,然后单击确定。在下一个对话框中,选中将更改应用于此文件夹,子文

Hot AI Tools

Undresser.AI Undress
AI-powered app for creating realistic nude photos

AI Clothes Remover
Online AI tool for removing clothes from photos.

Undress AI Tool
Undress images for free

Clothoff.io
AI clothes remover

AI Hentai Generator
Generate AI Hentai for free.

Hot Article

Hot Tools

EditPlus Chinese cracked version
Small size, syntax highlighting, does not support code prompt function

MinGW - Minimalist GNU for Windows
This project is in the process of being migrated to osdn.net/projects/mingw, you can continue to follow us there. MinGW: A native Windows port of the GNU Compiler Collection (GCC), freely distributable import libraries and header files for building native Windows applications; includes extensions to the MSVC runtime to support C99 functionality. All MinGW software can run on 64-bit Windows platforms.

SublimeText3 Chinese version
Chinese version, very easy to use

PhpStorm Mac version
The latest (2018.2.1) professional PHP integrated development tool

SublimeText3 Linux new version
SublimeText3 Linux latest version




![如何在 Windows 11 上隐藏和取消隐藏文件夹 [3 种方式]](https://img.php.cn/upload/article/000/887/227/169542942858884.png?x-oss-process=image/resize,p_40)
![如何在 Windows 11 上隐藏和取消隐藏文件夹 [3 种方式]](https://img.php.cn/upload/article/000/887/227/169542942852306.png?x-oss-process=image/resize,p_40)
![如何在 Windows 11 上隐藏和取消隐藏文件夹 [3 种方式]](https://img.php.cn/upload/article/000/887/227/169542942833797.png?x-oss-process=image/resize,p_40)
![如何在 Windows 11 上隐藏和取消隐藏文件夹 [3 种方式]](https://img.php.cn/upload/article/000/887/227/169542942954223.png?x-oss-process=image/resize,p_40)
![如何在 Windows 11 上隐藏和取消隐藏文件夹 [3 种方式]](https://img.php.cn/upload/article/000/887/227/169542942982003.png?x-oss-process=image/resize,p_40)
![如何在 Windows 11 上隐藏和取消隐藏文件夹 [3 种方式]](https://img.php.cn/upload/article/000/887/227/169542942942510.png?x-oss-process=image/resize,p_40)


